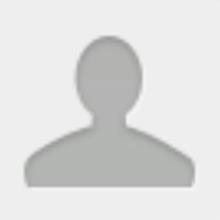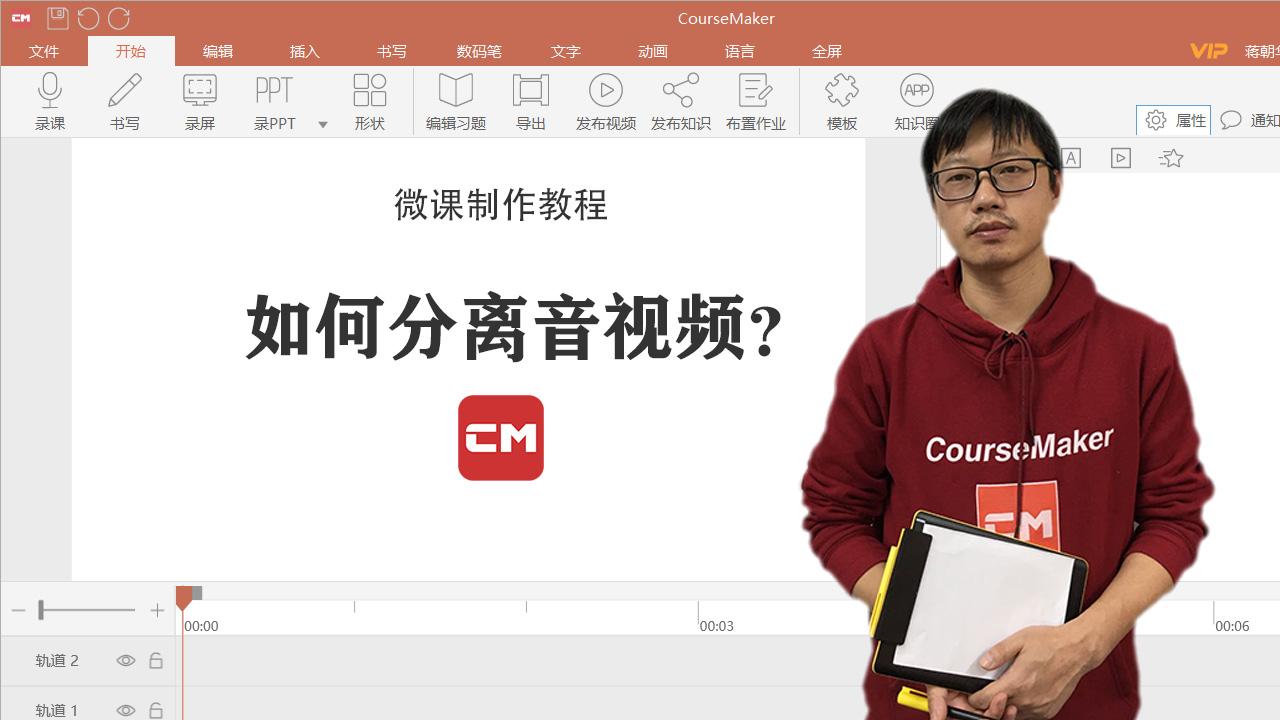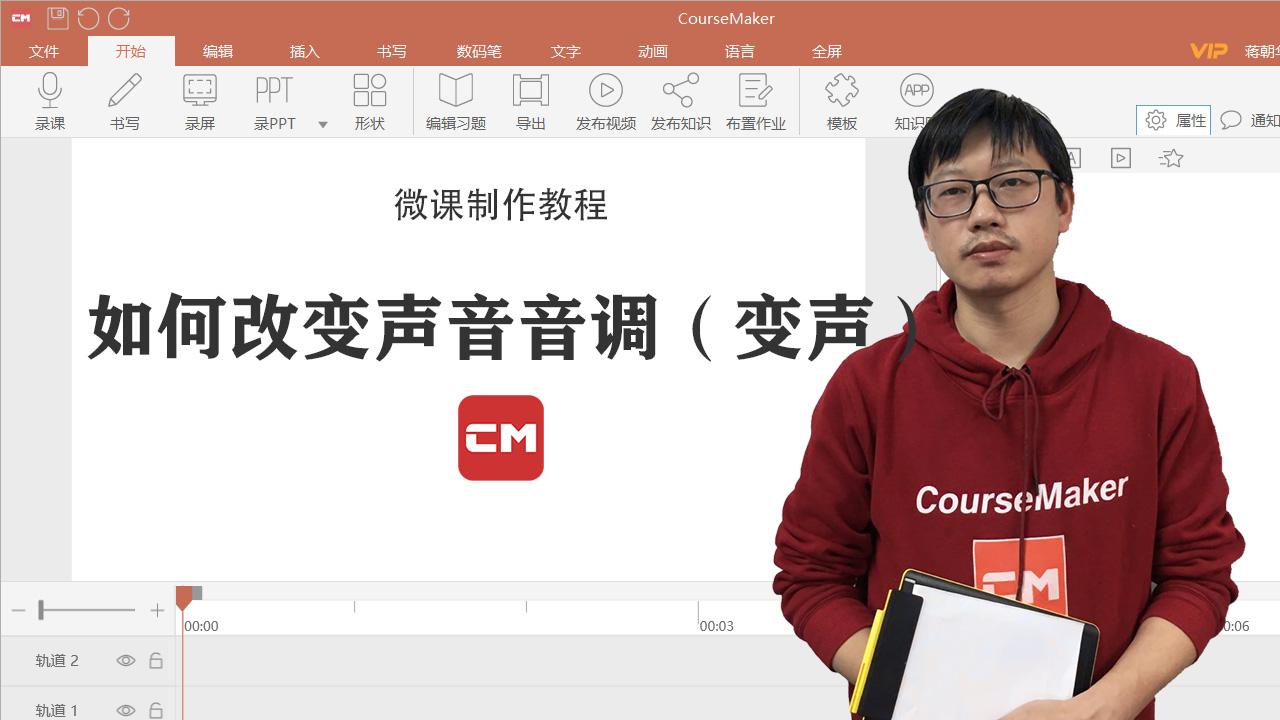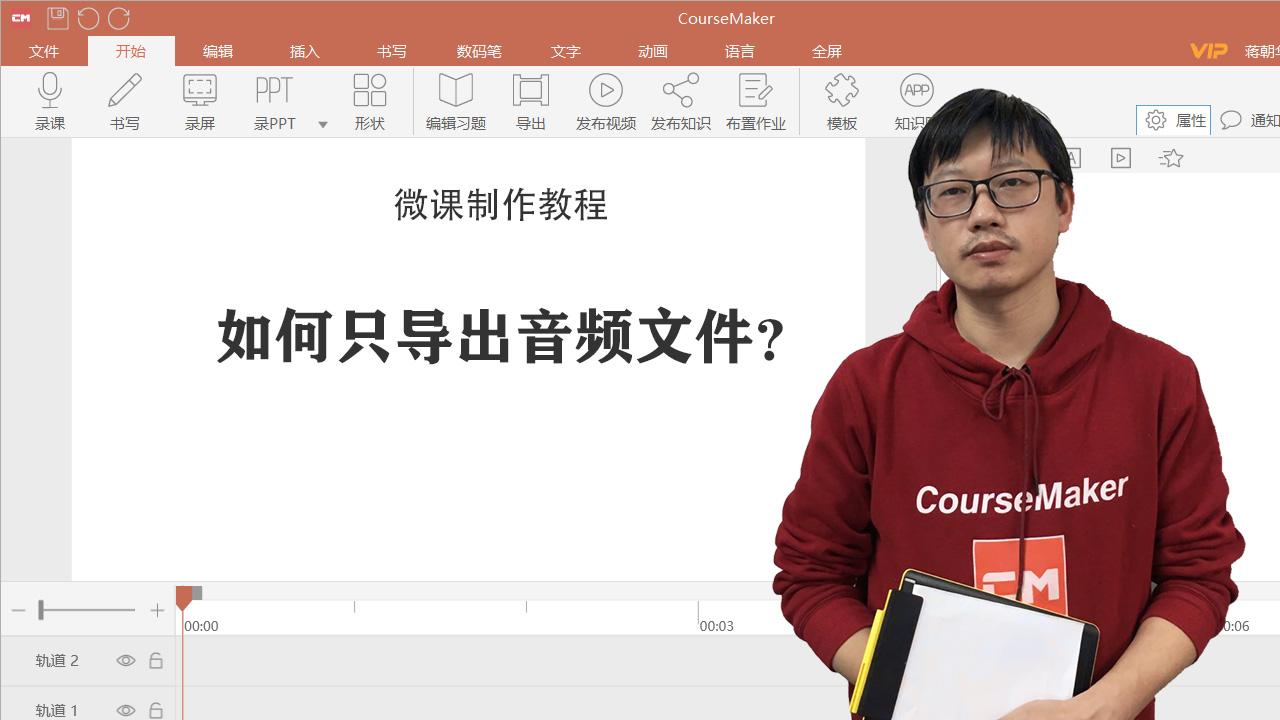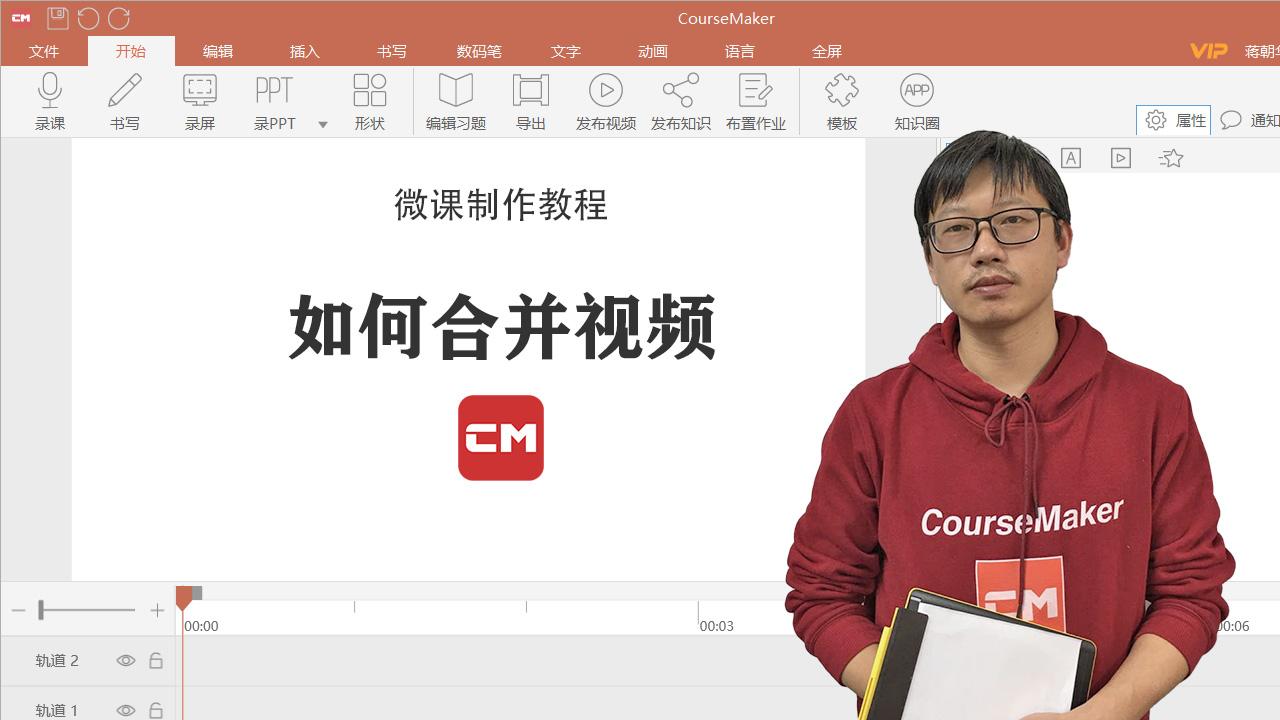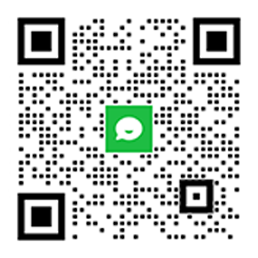蒙以录课CourseMaker微课制作教程01:轨道和时间轴
蒙以录课CourseMaker微课录制教程13:如何一边录制PPT一边同时录制人像? 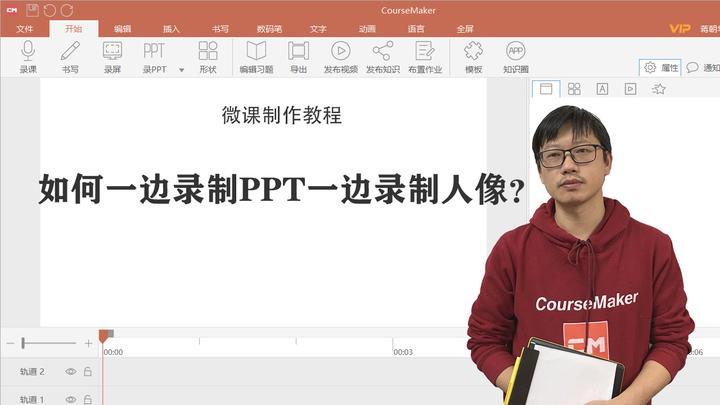 知乎链接https://zhuanlan.zhihu.com/p/129255072第一步:单击录PPT按钮,打开PPT文件第二步:点击“拍摄视频”第三步:点击“开始”CourseMaker2021录制下来的PPT和人像分别是独立的对象,可以根据我们微课视频画面的要求,调节其在画面中的位置和大小,并可以利用CourseMaker 2021的抠像功能,对人像视频进行抠像。注意:1、录制时,PPT窗口和人像窗口不能重叠,要想PPT和人像不重叠,有如下三个选择:(1)换用高分辨率显示器,不低于1920*1080的分辨率;(2)可以用双显示器,把摄像头视频放到另一个显示器上;(3)录制时,把摄像头窗口最小化(此时你自己看不到摄像头窗口画面,但是摄像头仍然在工作)。2、如果要实现人像抠像合成,需要纯色背景(通常为绿色),灯光条件较好,拍摄下来的绿色背景越均匀,抠像效果越好。3、录制PPT的菜单上的“录屏设置”里 的 “录制设备声音” 和 摄像头设备的“录制设备声音”,二者只能选一,如果都勾选了,系统就会弹出提示框“录音设备可能被多处占用”,请你检查录音设备的设置。4、摄像头的分辨率不建议选择太大,有可能因为高分辨率造成系统带不动,卡顿。
知乎链接https://zhuanlan.zhihu.com/p/129255072第一步:单击录PPT按钮,打开PPT文件第二步:点击“拍摄视频”第三步:点击“开始”CourseMaker2021录制下来的PPT和人像分别是独立的对象,可以根据我们微课视频画面的要求,调节其在画面中的位置和大小,并可以利用CourseMaker 2021的抠像功能,对人像视频进行抠像。注意:1、录制时,PPT窗口和人像窗口不能重叠,要想PPT和人像不重叠,有如下三个选择:(1)换用高分辨率显示器,不低于1920*1080的分辨率;(2)可以用双显示器,把摄像头视频放到另一个显示器上;(3)录制时,把摄像头窗口最小化(此时你自己看不到摄像头窗口画面,但是摄像头仍然在工作)。2、如果要实现人像抠像合成,需要纯色背景(通常为绿色),灯光条件较好,拍摄下来的绿色背景越均匀,抠像效果越好。3、录制PPT的菜单上的“录屏设置”里 的 “录制设备声音” 和 摄像头设备的“录制设备声音”,二者只能选一,如果都勾选了,系统就会弹出提示框“录音设备可能被多处占用”,请你检查录音设备的设置。4、摄像头的分辨率不建议选择太大,有可能因为高分辨率造成系统带不动,卡顿。
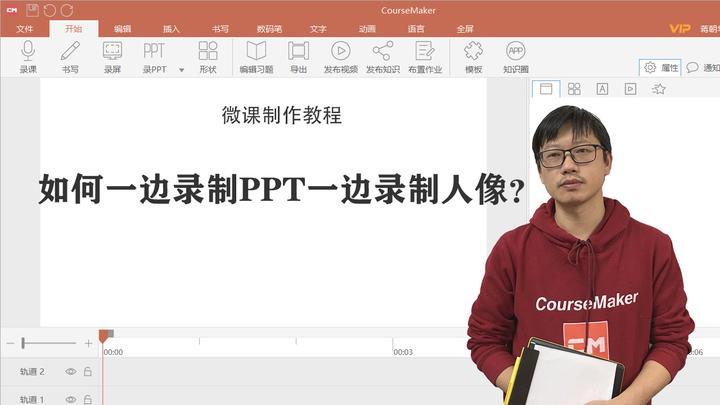 知乎链接https://zhuanlan.zhihu.com/p/129255072第一步:单击录PPT按钮,打开PPT文件第二步:点击“拍摄视频”第三步:点击“开始”CourseMaker2021录制下来的PPT和人像分别是独立的对象,可以根据我们微课视频画面的要求,调节其在画面中的位置和大小,并可以利用CourseMaker 2021的抠像功能,对人像视频进行抠像。注意:1、录制时,PPT窗口和人像窗口不能重叠,要想PPT和人像不重叠,有如下三个选择:(1)换用高分辨率显示器,不低于1920*1080的分辨率;(2)可以用双显示器,把摄像头视频放到另一个显示器上;(3)录制时,把摄像头窗口最小化(此时你自己看不到摄像头窗口画面,但是摄像头仍然在工作)。2、如果要实现人像抠像合成,需要纯色背景(通常为绿色),灯光条件较好,拍摄下来的绿色背景越均匀,抠像效果越好。3、录制PPT的菜单上的“录屏设置”里 的 “录制设备声音” 和 摄像头设备的“录制设备声音”,二者只能选一,如果都勾选了,系统就会弹出提示框“录音设备可能被多处占用”,请你检查录音设备的设置。4、摄像头的分辨率不建议选择太大,有可能因为高分辨率造成系统带不动,卡顿。
知乎链接https://zhuanlan.zhihu.com/p/129255072第一步:单击录PPT按钮,打开PPT文件第二步:点击“拍摄视频”第三步:点击“开始”CourseMaker2021录制下来的PPT和人像分别是独立的对象,可以根据我们微课视频画面的要求,调节其在画面中的位置和大小,并可以利用CourseMaker 2021的抠像功能,对人像视频进行抠像。注意:1、录制时,PPT窗口和人像窗口不能重叠,要想PPT和人像不重叠,有如下三个选择:(1)换用高分辨率显示器,不低于1920*1080的分辨率;(2)可以用双显示器,把摄像头视频放到另一个显示器上;(3)录制时,把摄像头窗口最小化(此时你自己看不到摄像头窗口画面,但是摄像头仍然在工作)。2、如果要实现人像抠像合成,需要纯色背景(通常为绿色),灯光条件较好,拍摄下来的绿色背景越均匀,抠像效果越好。3、录制PPT的菜单上的“录屏设置”里 的 “录制设备声音” 和 摄像头设备的“录制设备声音”,二者只能选一,如果都勾选了,系统就会弹出提示框“录音设备可能被多处占用”,请你检查录音设备的设置。4、摄像头的分辨率不建议选择太大,有可能因为高分辨率造成系统带不动,卡顿。蒙以录课CourseMaker微课制作教程 2.2:如何录屏?  知乎链接https://zhuanlan.zhihu.com/p/137337721录屏是重要的资源和素材获取手段,CourseMaker 具备任意区域的录制、选择录制系统声音还是语音、在录制区域手写、一边录屏一边录制摄像头人像、双显示器录屏……等非常强大的功能。第一步:开始菜单栏的“录屏”按钮(上图)第二步:拖拽出录屏区域(上图)第三步:进入“录屏设置”选择录制语音还是录制系统声音,也可以二者一起录制(上图)第四步:开始录屏(上图)CourseMaker 录屏菜单详解:手写、清屏、橡皮擦——这几个功能,要在开始录屏后才生效;录屏设置——进入后,选择录屏时的录音方式(录制语音还是录制系统声音,或者二者同时录制);颜色、笔宽——书写时笔迹设置;自动清屏——结束手写时,书写内容自动清除。如果不勾选这个选项,结束书写后,书写内容也会继续保留在屏幕上;热键结束录屏——录屏热键(Ctrl+Alt+R),勾选上这个选项,按热键(快捷键)时,直接结束录屏,不出现录屏菜单;不勾选这个选项,按热键(快捷键)时,则呼出录屏菜单;书写设置——选择手写笔设备、颜色、粗细、是否启用压感等;开始——开始录屏;截屏——截取录制区域画面,保存为图片。蒙以录课CourseMaker软件下载 https://www.coursemaker.cn/download
知乎链接https://zhuanlan.zhihu.com/p/137337721录屏是重要的资源和素材获取手段,CourseMaker 具备任意区域的录制、选择录制系统声音还是语音、在录制区域手写、一边录屏一边录制摄像头人像、双显示器录屏……等非常强大的功能。第一步:开始菜单栏的“录屏”按钮(上图)第二步:拖拽出录屏区域(上图)第三步:进入“录屏设置”选择录制语音还是录制系统声音,也可以二者一起录制(上图)第四步:开始录屏(上图)CourseMaker 录屏菜单详解:手写、清屏、橡皮擦——这几个功能,要在开始录屏后才生效;录屏设置——进入后,选择录屏时的录音方式(录制语音还是录制系统声音,或者二者同时录制);颜色、笔宽——书写时笔迹设置;自动清屏——结束手写时,书写内容自动清除。如果不勾选这个选项,结束书写后,书写内容也会继续保留在屏幕上;热键结束录屏——录屏热键(Ctrl+Alt+R),勾选上这个选项,按热键(快捷键)时,直接结束录屏,不出现录屏菜单;不勾选这个选项,按热键(快捷键)时,则呼出录屏菜单;书写设置——选择手写笔设备、颜色、粗细、是否启用压感等;开始——开始录屏;截屏——截取录制区域画面,保存为图片。蒙以录课CourseMaker软件下载 https://www.coursemaker.cn/download
 知乎链接https://zhuanlan.zhihu.com/p/137337721录屏是重要的资源和素材获取手段,CourseMaker 具备任意区域的录制、选择录制系统声音还是语音、在录制区域手写、一边录屏一边录制摄像头人像、双显示器录屏……等非常强大的功能。第一步:开始菜单栏的“录屏”按钮(上图)第二步:拖拽出录屏区域(上图)第三步:进入“录屏设置”选择录制语音还是录制系统声音,也可以二者一起录制(上图)第四步:开始录屏(上图)CourseMaker 录屏菜单详解:手写、清屏、橡皮擦——这几个功能,要在开始录屏后才生效;录屏设置——进入后,选择录屏时的录音方式(录制语音还是录制系统声音,或者二者同时录制);颜色、笔宽——书写时笔迹设置;自动清屏——结束手写时,书写内容自动清除。如果不勾选这个选项,结束书写后,书写内容也会继续保留在屏幕上;热键结束录屏——录屏热键(Ctrl+Alt+R),勾选上这个选项,按热键(快捷键)时,直接结束录屏,不出现录屏菜单;不勾选这个选项,按热键(快捷键)时,则呼出录屏菜单;书写设置——选择手写笔设备、颜色、粗细、是否启用压感等;开始——开始录屏;截屏——截取录制区域画面,保存为图片。蒙以录课CourseMaker软件下载 https://www.coursemaker.cn/download
知乎链接https://zhuanlan.zhihu.com/p/137337721录屏是重要的资源和素材获取手段,CourseMaker 具备任意区域的录制、选择录制系统声音还是语音、在录制区域手写、一边录屏一边录制摄像头人像、双显示器录屏……等非常强大的功能。第一步:开始菜单栏的“录屏”按钮(上图)第二步:拖拽出录屏区域(上图)第三步:进入“录屏设置”选择录制语音还是录制系统声音,也可以二者一起录制(上图)第四步:开始录屏(上图)CourseMaker 录屏菜单详解:手写、清屏、橡皮擦——这几个功能,要在开始录屏后才生效;录屏设置——进入后,选择录屏时的录音方式(录制语音还是录制系统声音,或者二者同时录制);颜色、笔宽——书写时笔迹设置;自动清屏——结束手写时,书写内容自动清除。如果不勾选这个选项,结束书写后,书写内容也会继续保留在屏幕上;热键结束录屏——录屏热键(Ctrl+Alt+R),勾选上这个选项,按热键(快捷键)时,直接结束录屏,不出现录屏菜单;不勾选这个选项,按热键(快捷键)时,则呼出录屏菜单;书写设置——选择手写笔设备、颜色、粗细、是否启用压感等;开始——开始录屏;截屏——截取录制区域画面,保存为图片。蒙以录课CourseMaker软件下载 https://www.coursemaker.cn/download蒙以录课CourseMaker微课制作教程2.3:如何制作手写式微课 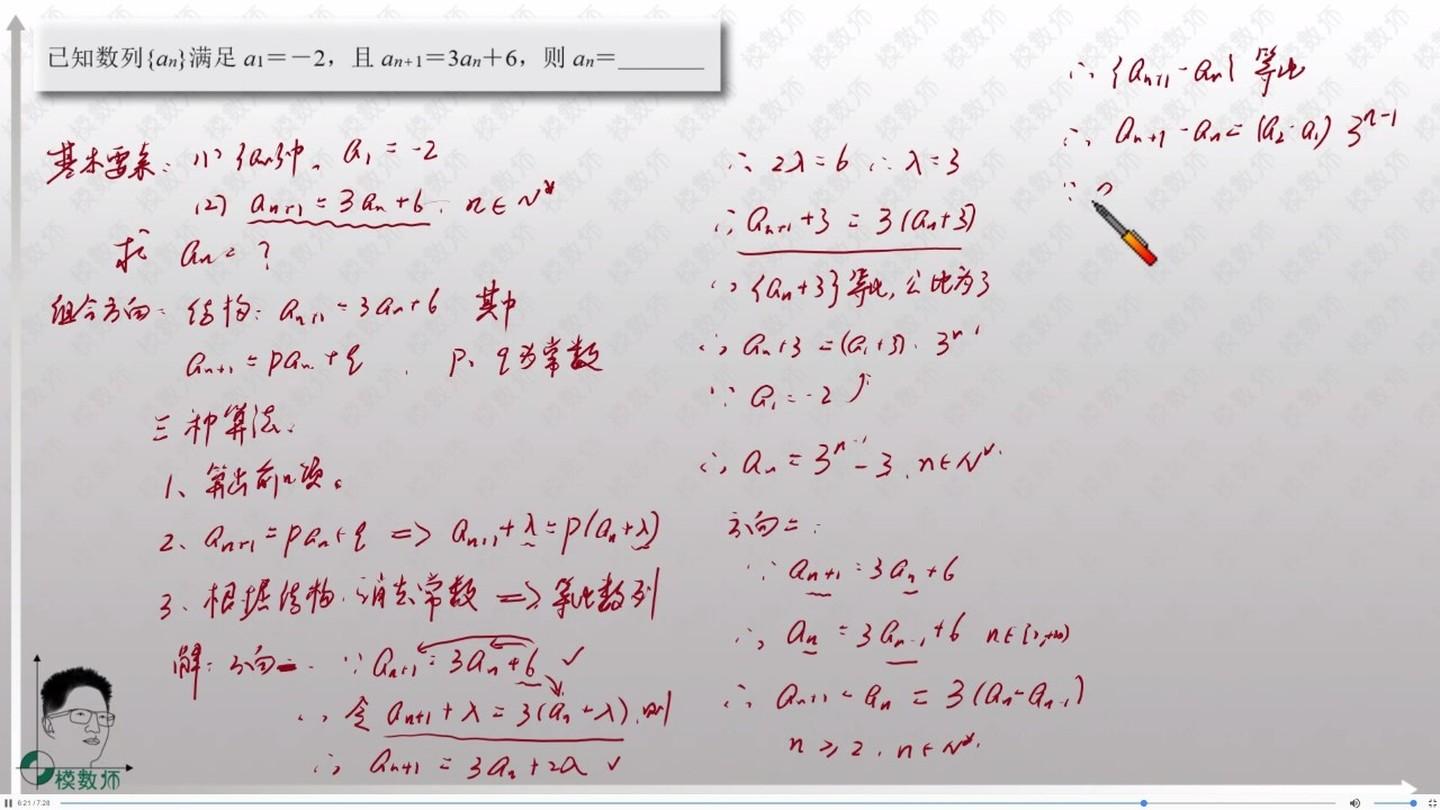 知乎链接https://zhuanlan.zhihu.com/p/355661365在教学过程中,我们会遇到需要教师手写的场景,特别是理科教师,会通过手写来进行解题步骤的展示和讲解,如何一边进行手写,一边录制语音,同时还可以把讲师人像录制下来?当然是用CourseMaker咯!手写设备的选择推荐使用蒙以CourseMaker大师纸笔手写板,纸笔手写板和其它数位板相比最大的特点是,板面上可以放置普通纸张,配套的电磁笔使用的是出水笔芯,书写时,纸张上留下笔迹,同步显示到电脑上,这种书写方式,不改变日常书写习惯,分分钟就可以上手。如果您需要在录制时也同时拍摄教师人像,在录课窗口里勾选上“拍摄”即可。 您的浏览器不支持 HTML5 video 标签
知乎链接https://zhuanlan.zhihu.com/p/355661365在教学过程中,我们会遇到需要教师手写的场景,特别是理科教师,会通过手写来进行解题步骤的展示和讲解,如何一边进行手写,一边录制语音,同时还可以把讲师人像录制下来?当然是用CourseMaker咯!手写设备的选择推荐使用蒙以CourseMaker大师纸笔手写板,纸笔手写板和其它数位板相比最大的特点是,板面上可以放置普通纸张,配套的电磁笔使用的是出水笔芯,书写时,纸张上留下笔迹,同步显示到电脑上,这种书写方式,不改变日常书写习惯,分分钟就可以上手。如果您需要在录制时也同时拍摄教师人像,在录课窗口里勾选上“拍摄”即可。 您的浏览器不支持 HTML5 video 标签
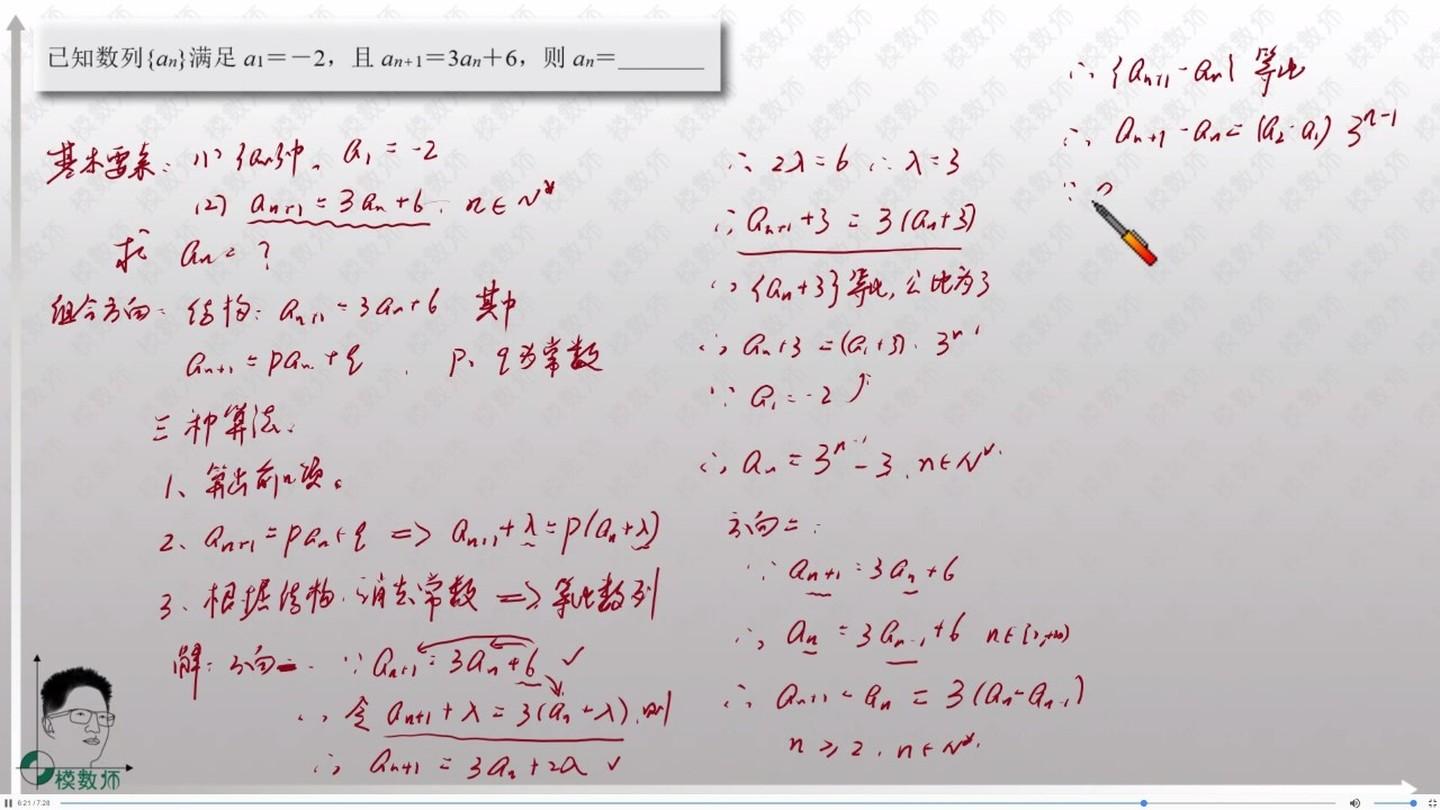 知乎链接https://zhuanlan.zhihu.com/p/355661365在教学过程中,我们会遇到需要教师手写的场景,特别是理科教师,会通过手写来进行解题步骤的展示和讲解,如何一边进行手写,一边录制语音,同时还可以把讲师人像录制下来?当然是用CourseMaker咯!手写设备的选择推荐使用蒙以CourseMaker大师纸笔手写板,纸笔手写板和其它数位板相比最大的特点是,板面上可以放置普通纸张,配套的电磁笔使用的是出水笔芯,书写时,纸张上留下笔迹,同步显示到电脑上,这种书写方式,不改变日常书写习惯,分分钟就可以上手。如果您需要在录制时也同时拍摄教师人像,在录课窗口里勾选上“拍摄”即可。 您的浏览器不支持 HTML5 video 标签
知乎链接https://zhuanlan.zhihu.com/p/355661365在教学过程中,我们会遇到需要教师手写的场景,特别是理科教师,会通过手写来进行解题步骤的展示和讲解,如何一边进行手写,一边录制语音,同时还可以把讲师人像录制下来?当然是用CourseMaker咯!手写设备的选择推荐使用蒙以CourseMaker大师纸笔手写板,纸笔手写板和其它数位板相比最大的特点是,板面上可以放置普通纸张,配套的电磁笔使用的是出水笔芯,书写时,纸张上留下笔迹,同步显示到电脑上,这种书写方式,不改变日常书写习惯,分分钟就可以上手。如果您需要在录制时也同时拍摄教师人像,在录课窗口里勾选上“拍摄”即可。 您的浏览器不支持 HTML5 video 标签蒙以录课CourseMaker微课制作教程03:录制声音中的常见问题  知乎链接https://zhuanlan.zhihu.com/p/129215194录不上声音,有很多种可能性,请大家耐心的按照下面步骤依次排查。一、 如果您是在录制PPT时要录制语音进入设置菜单里,确认录音设备是否选择①点击“录屏设置”录制PPT时,进入录屏设置(上图)②勾选上“录设备声音”并选择麦克风二、 新手录课没有声音的解决方案录制语音没声音,怎么办?录屏或者录PPT,电脑里的声音录不上,怎么办?(一) 检查硬件设备是否连接正确1、台式机的外接麦克风是否连接正确,通常,麦克风的插头处是有颜色的(通常是粉红色),插入台式机电脑的声卡对应颜色的插孔就OK。建议插机箱后面的声卡插孔。2、 笔记本电脑通常是内置麦克风(有个别款式的笔记本电脑是不带内置麦克风的)(二) 检测声卡驱动是否安装正确您的电脑能够正常播放音乐、可以QQ语音等,并不一定代表您的声卡驱动就安装正确了,您可以下载一个“驱动精灵”或者“360驱动大师”,扫描您的电脑,正确安装设备驱动。(三) 检查系统声音设置确认硬件设备无误之后,还是无法录制语音,通常和你所用的微课制作软件没什么关系,而是在电脑系统设置里的声音设置可能不正确导致,比如说没勾选录音按钮,录音选项处的音量大小为0了等等。(四) 测试1、打开操作系统里的 程序——附件——录音机,点击开始录音,然后你开始发声,这时如果你看到绿色的音量指示器在跳动,那就说明麦克风是设置好了的,回放声音也就可以听到刚才你录入的语音了。win 10 下的录音机程序(上图)录音机程序(上体)2、在CourseMaker2020里的录音设置→点击“开始“菜单里面的”录课“按钮(1) 点击“开始”选项→按钮CourseMaker里的录课按钮(上图)(2) 勾选上“录设备声音”并选上麦克风CourseMaker软件里选择录音设备(上图)在弹出的菜单里,按照文字提示选择要录制的内容就可以了语音:是指录制麦克风语音拍摄:可以在录课时调用摄像头拍摄鼠标轨迹:录课时录制鼠标轨迹(可以选择多种轨迹光标)自动降噪:录制语音时勾选此项录制系统声音:勾选上可以录制电脑里的声音。注意:这里的录音音量,不要设置到最大,80-100就可以,设置值大了,会出现杂音。三、 “不能打开录音设备,请检查录音设备是否被其他程序占用”的提示解决方案无法正确录音的弹窗提示(上图)(一)进入录屏设置,正确选择您的录音设备录屏设置,在录屏菜单上或者在录PPT的菜单上录屏菜单里的“录屏设置”按钮(上图)录制PPT菜单上的“录屏设置”按钮(上图)(二)如果您在录制PPT时,也开启了“拍摄视频”的功能,请记得,在PPT的录屏设置里的麦克风,和摄像头的麦克风,只能选一个,不能都勾选。否则,系统也会给吃提示,无法继续。(三) 打开Windows系统,隐私设置里的麦克风权限1、确认麦克风设备和驱动都正常无误(上面有方法);2、在开始菜单中依次点击:设置→隐私→麦克风,确定“允许应用使用我的麦克风”项已经打开,如果没有打开,点击打开。如下图(1) 点击电脑左下角菜单栏→设置Windows桌面灿菜单(上图)(2) 点击“隐私按钮”Windows 隐私设置选项(上图)(3) 点击麦克风选项Windows 隐私设置里的麦克风设置选项(上图)Windows 隐私设置里的麦克风设置选项开启(上图)(四) 启用录音设备里的立体声混音功能有些电脑(主要是台式机),录音设备需要选择“立体声混音”才有效。右键点击系统右下角的“小喇叭“图标,在弹出的菜单里选择”录音设备“→在此选项卡的任意空白处点击鼠标右键,选择”显示禁用的设备“选项卡,系统是默认禁止的→右键点击”立体声混音“,在弹出的菜单里选择“启用”。四、 制作微课录音时,发出杂音解决方案在不改变录音设备硬件的情况下1、录制时,勾选上自动降噪功能2、关闭麦克风加强点击桌面右下角小喇叭,右键打开音量合成器→系统声音→点击录制选中麦克风→点击级别麦克风加强调为零(1) 点击桌面右下角小喇叭→打开音量合成器Windows里的音量合成器选项(上图)(2) 点击“系统声音”图标Windows里的系统声音选项(上图)(3) 点击“录制选项”并双击麦克风Windows里的声音录制选项(上图)(4) 点击“级别”并把麦克风加强调为零Windows里的声音麦克风级别调整选项(上图)3、录音时,麦克风音量不要设置过大,80-100即可。蒙以录课CourseMaker软件下载 https://www.coursemaker.cn/download
知乎链接https://zhuanlan.zhihu.com/p/129215194录不上声音,有很多种可能性,请大家耐心的按照下面步骤依次排查。一、 如果您是在录制PPT时要录制语音进入设置菜单里,确认录音设备是否选择①点击“录屏设置”录制PPT时,进入录屏设置(上图)②勾选上“录设备声音”并选择麦克风二、 新手录课没有声音的解决方案录制语音没声音,怎么办?录屏或者录PPT,电脑里的声音录不上,怎么办?(一) 检查硬件设备是否连接正确1、台式机的外接麦克风是否连接正确,通常,麦克风的插头处是有颜色的(通常是粉红色),插入台式机电脑的声卡对应颜色的插孔就OK。建议插机箱后面的声卡插孔。2、 笔记本电脑通常是内置麦克风(有个别款式的笔记本电脑是不带内置麦克风的)(二) 检测声卡驱动是否安装正确您的电脑能够正常播放音乐、可以QQ语音等,并不一定代表您的声卡驱动就安装正确了,您可以下载一个“驱动精灵”或者“360驱动大师”,扫描您的电脑,正确安装设备驱动。(三) 检查系统声音设置确认硬件设备无误之后,还是无法录制语音,通常和你所用的微课制作软件没什么关系,而是在电脑系统设置里的声音设置可能不正确导致,比如说没勾选录音按钮,录音选项处的音量大小为0了等等。(四) 测试1、打开操作系统里的 程序——附件——录音机,点击开始录音,然后你开始发声,这时如果你看到绿色的音量指示器在跳动,那就说明麦克风是设置好了的,回放声音也就可以听到刚才你录入的语音了。win 10 下的录音机程序(上图)录音机程序(上体)2、在CourseMaker2020里的录音设置→点击“开始“菜单里面的”录课“按钮(1) 点击“开始”选项→按钮CourseMaker里的录课按钮(上图)(2) 勾选上“录设备声音”并选上麦克风CourseMaker软件里选择录音设备(上图)在弹出的菜单里,按照文字提示选择要录制的内容就可以了语音:是指录制麦克风语音拍摄:可以在录课时调用摄像头拍摄鼠标轨迹:录课时录制鼠标轨迹(可以选择多种轨迹光标)自动降噪:录制语音时勾选此项录制系统声音:勾选上可以录制电脑里的声音。注意:这里的录音音量,不要设置到最大,80-100就可以,设置值大了,会出现杂音。三、 “不能打开录音设备,请检查录音设备是否被其他程序占用”的提示解决方案无法正确录音的弹窗提示(上图)(一)进入录屏设置,正确选择您的录音设备录屏设置,在录屏菜单上或者在录PPT的菜单上录屏菜单里的“录屏设置”按钮(上图)录制PPT菜单上的“录屏设置”按钮(上图)(二)如果您在录制PPT时,也开启了“拍摄视频”的功能,请记得,在PPT的录屏设置里的麦克风,和摄像头的麦克风,只能选一个,不能都勾选。否则,系统也会给吃提示,无法继续。(三) 打开Windows系统,隐私设置里的麦克风权限1、确认麦克风设备和驱动都正常无误(上面有方法);2、在开始菜单中依次点击:设置→隐私→麦克风,确定“允许应用使用我的麦克风”项已经打开,如果没有打开,点击打开。如下图(1) 点击电脑左下角菜单栏→设置Windows桌面灿菜单(上图)(2) 点击“隐私按钮”Windows 隐私设置选项(上图)(3) 点击麦克风选项Windows 隐私设置里的麦克风设置选项(上图)Windows 隐私设置里的麦克风设置选项开启(上图)(四) 启用录音设备里的立体声混音功能有些电脑(主要是台式机),录音设备需要选择“立体声混音”才有效。右键点击系统右下角的“小喇叭“图标,在弹出的菜单里选择”录音设备“→在此选项卡的任意空白处点击鼠标右键,选择”显示禁用的设备“选项卡,系统是默认禁止的→右键点击”立体声混音“,在弹出的菜单里选择“启用”。四、 制作微课录音时,发出杂音解决方案在不改变录音设备硬件的情况下1、录制时,勾选上自动降噪功能2、关闭麦克风加强点击桌面右下角小喇叭,右键打开音量合成器→系统声音→点击录制选中麦克风→点击级别麦克风加强调为零(1) 点击桌面右下角小喇叭→打开音量合成器Windows里的音量合成器选项(上图)(2) 点击“系统声音”图标Windows里的系统声音选项(上图)(3) 点击“录制选项”并双击麦克风Windows里的声音录制选项(上图)(4) 点击“级别”并把麦克风加强调为零Windows里的声音麦克风级别调整选项(上图)3、录音时,麦克风音量不要设置过大,80-100即可。蒙以录课CourseMaker软件下载 https://www.coursemaker.cn/download
 知乎链接https://zhuanlan.zhihu.com/p/129215194录不上声音,有很多种可能性,请大家耐心的按照下面步骤依次排查。一、 如果您是在录制PPT时要录制语音进入设置菜单里,确认录音设备是否选择①点击“录屏设置”录制PPT时,进入录屏设置(上图)②勾选上“录设备声音”并选择麦克风二、 新手录课没有声音的解决方案录制语音没声音,怎么办?录屏或者录PPT,电脑里的声音录不上,怎么办?(一) 检查硬件设备是否连接正确1、台式机的外接麦克风是否连接正确,通常,麦克风的插头处是有颜色的(通常是粉红色),插入台式机电脑的声卡对应颜色的插孔就OK。建议插机箱后面的声卡插孔。2、 笔记本电脑通常是内置麦克风(有个别款式的笔记本电脑是不带内置麦克风的)(二) 检测声卡驱动是否安装正确您的电脑能够正常播放音乐、可以QQ语音等,并不一定代表您的声卡驱动就安装正确了,您可以下载一个“驱动精灵”或者“360驱动大师”,扫描您的电脑,正确安装设备驱动。(三) 检查系统声音设置确认硬件设备无误之后,还是无法录制语音,通常和你所用的微课制作软件没什么关系,而是在电脑系统设置里的声音设置可能不正确导致,比如说没勾选录音按钮,录音选项处的音量大小为0了等等。(四) 测试1、打开操作系统里的 程序——附件——录音机,点击开始录音,然后你开始发声,这时如果你看到绿色的音量指示器在跳动,那就说明麦克风是设置好了的,回放声音也就可以听到刚才你录入的语音了。win 10 下的录音机程序(上图)录音机程序(上体)2、在CourseMaker2020里的录音设置→点击“开始“菜单里面的”录课“按钮(1) 点击“开始”选项→按钮CourseMaker里的录课按钮(上图)(2) 勾选上“录设备声音”并选上麦克风CourseMaker软件里选择录音设备(上图)在弹出的菜单里,按照文字提示选择要录制的内容就可以了语音:是指录制麦克风语音拍摄:可以在录课时调用摄像头拍摄鼠标轨迹:录课时录制鼠标轨迹(可以选择多种轨迹光标)自动降噪:录制语音时勾选此项录制系统声音:勾选上可以录制电脑里的声音。注意:这里的录音音量,不要设置到最大,80-100就可以,设置值大了,会出现杂音。三、 “不能打开录音设备,请检查录音设备是否被其他程序占用”的提示解决方案无法正确录音的弹窗提示(上图)(一)进入录屏设置,正确选择您的录音设备录屏设置,在录屏菜单上或者在录PPT的菜单上录屏菜单里的“录屏设置”按钮(上图)录制PPT菜单上的“录屏设置”按钮(上图)(二)如果您在录制PPT时,也开启了“拍摄视频”的功能,请记得,在PPT的录屏设置里的麦克风,和摄像头的麦克风,只能选一个,不能都勾选。否则,系统也会给吃提示,无法继续。(三) 打开Windows系统,隐私设置里的麦克风权限1、确认麦克风设备和驱动都正常无误(上面有方法);2、在开始菜单中依次点击:设置→隐私→麦克风,确定“允许应用使用我的麦克风”项已经打开,如果没有打开,点击打开。如下图(1) 点击电脑左下角菜单栏→设置Windows桌面灿菜单(上图)(2) 点击“隐私按钮”Windows 隐私设置选项(上图)(3) 点击麦克风选项Windows 隐私设置里的麦克风设置选项(上图)Windows 隐私设置里的麦克风设置选项开启(上图)(四) 启用录音设备里的立体声混音功能有些电脑(主要是台式机),录音设备需要选择“立体声混音”才有效。右键点击系统右下角的“小喇叭“图标,在弹出的菜单里选择”录音设备“→在此选项卡的任意空白处点击鼠标右键,选择”显示禁用的设备“选项卡,系统是默认禁止的→右键点击”立体声混音“,在弹出的菜单里选择“启用”。四、 制作微课录音时,发出杂音解决方案在不改变录音设备硬件的情况下1、录制时,勾选上自动降噪功能2、关闭麦克风加强点击桌面右下角小喇叭,右键打开音量合成器→系统声音→点击录制选中麦克风→点击级别麦克风加强调为零(1) 点击桌面右下角小喇叭→打开音量合成器Windows里的音量合成器选项(上图)(2) 点击“系统声音”图标Windows里的系统声音选项(上图)(3) 点击“录制选项”并双击麦克风Windows里的声音录制选项(上图)(4) 点击“级别”并把麦克风加强调为零Windows里的声音麦克风级别调整选项(上图)3、录音时,麦克风音量不要设置过大,80-100即可。蒙以录课CourseMaker软件下载 https://www.coursemaker.cn/download
知乎链接https://zhuanlan.zhihu.com/p/129215194录不上声音,有很多种可能性,请大家耐心的按照下面步骤依次排查。一、 如果您是在录制PPT时要录制语音进入设置菜单里,确认录音设备是否选择①点击“录屏设置”录制PPT时,进入录屏设置(上图)②勾选上“录设备声音”并选择麦克风二、 新手录课没有声音的解决方案录制语音没声音,怎么办?录屏或者录PPT,电脑里的声音录不上,怎么办?(一) 检查硬件设备是否连接正确1、台式机的外接麦克风是否连接正确,通常,麦克风的插头处是有颜色的(通常是粉红色),插入台式机电脑的声卡对应颜色的插孔就OK。建议插机箱后面的声卡插孔。2、 笔记本电脑通常是内置麦克风(有个别款式的笔记本电脑是不带内置麦克风的)(二) 检测声卡驱动是否安装正确您的电脑能够正常播放音乐、可以QQ语音等,并不一定代表您的声卡驱动就安装正确了,您可以下载一个“驱动精灵”或者“360驱动大师”,扫描您的电脑,正确安装设备驱动。(三) 检查系统声音设置确认硬件设备无误之后,还是无法录制语音,通常和你所用的微课制作软件没什么关系,而是在电脑系统设置里的声音设置可能不正确导致,比如说没勾选录音按钮,录音选项处的音量大小为0了等等。(四) 测试1、打开操作系统里的 程序——附件——录音机,点击开始录音,然后你开始发声,这时如果你看到绿色的音量指示器在跳动,那就说明麦克风是设置好了的,回放声音也就可以听到刚才你录入的语音了。win 10 下的录音机程序(上图)录音机程序(上体)2、在CourseMaker2020里的录音设置→点击“开始“菜单里面的”录课“按钮(1) 点击“开始”选项→按钮CourseMaker里的录课按钮(上图)(2) 勾选上“录设备声音”并选上麦克风CourseMaker软件里选择录音设备(上图)在弹出的菜单里,按照文字提示选择要录制的内容就可以了语音:是指录制麦克风语音拍摄:可以在录课时调用摄像头拍摄鼠标轨迹:录课时录制鼠标轨迹(可以选择多种轨迹光标)自动降噪:录制语音时勾选此项录制系统声音:勾选上可以录制电脑里的声音。注意:这里的录音音量,不要设置到最大,80-100就可以,设置值大了,会出现杂音。三、 “不能打开录音设备,请检查录音设备是否被其他程序占用”的提示解决方案无法正确录音的弹窗提示(上图)(一)进入录屏设置,正确选择您的录音设备录屏设置,在录屏菜单上或者在录PPT的菜单上录屏菜单里的“录屏设置”按钮(上图)录制PPT菜单上的“录屏设置”按钮(上图)(二)如果您在录制PPT时,也开启了“拍摄视频”的功能,请记得,在PPT的录屏设置里的麦克风,和摄像头的麦克风,只能选一个,不能都勾选。否则,系统也会给吃提示,无法继续。(三) 打开Windows系统,隐私设置里的麦克风权限1、确认麦克风设备和驱动都正常无误(上面有方法);2、在开始菜单中依次点击:设置→隐私→麦克风,确定“允许应用使用我的麦克风”项已经打开,如果没有打开,点击打开。如下图(1) 点击电脑左下角菜单栏→设置Windows桌面灿菜单(上图)(2) 点击“隐私按钮”Windows 隐私设置选项(上图)(3) 点击麦克风选项Windows 隐私设置里的麦克风设置选项(上图)Windows 隐私设置里的麦克风设置选项开启(上图)(四) 启用录音设备里的立体声混音功能有些电脑(主要是台式机),录音设备需要选择“立体声混音”才有效。右键点击系统右下角的“小喇叭“图标,在弹出的菜单里选择”录音设备“→在此选项卡的任意空白处点击鼠标右键,选择”显示禁用的设备“选项卡,系统是默认禁止的→右键点击”立体声混音“,在弹出的菜单里选择“启用”。四、 制作微课录音时,发出杂音解决方案在不改变录音设备硬件的情况下1、录制时,勾选上自动降噪功能2、关闭麦克风加强点击桌面右下角小喇叭,右键打开音量合成器→系统声音→点击录制选中麦克风→点击级别麦克风加强调为零(1) 点击桌面右下角小喇叭→打开音量合成器Windows里的音量合成器选项(上图)(2) 点击“系统声音”图标Windows里的系统声音选项(上图)(3) 点击“录制选项”并双击麦克风Windows里的声音录制选项(上图)(4) 点击“级别”并把麦克风加强调为零Windows里的声音麦克风级别调整选项(上图)3、录音时,麦克风音量不要设置过大,80-100即可。蒙以录课CourseMaker软件下载 https://www.coursemaker.cn/download蒙以录课CourseMaker微课制作教程04:如何剪切音、视频? 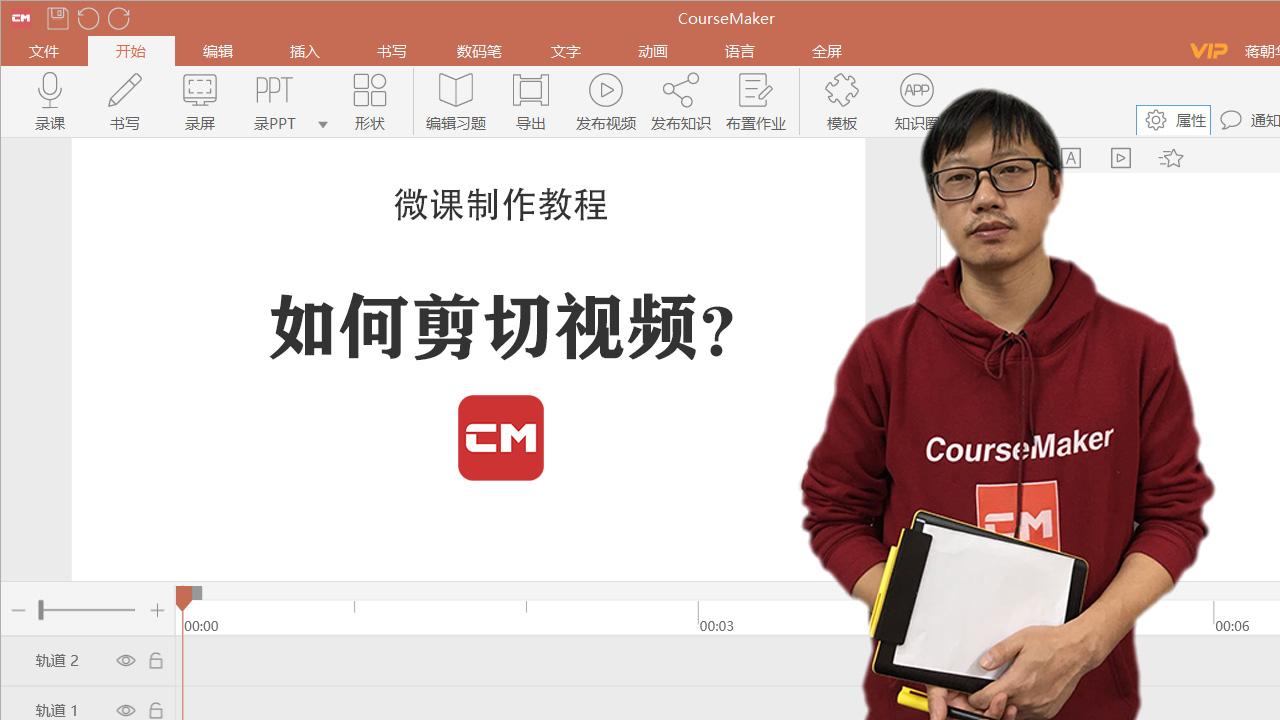 如何删除视频(音频)多余的部分?知乎链接https://zhuanlan.zhihu.com/p/116055819分割剪切视频(上图)将进度条定位到你要想剪切的位置,可以用键盘的方向键,以帧为单位精确的定位,然后点击鼠标右键,在弹出的菜单里选择“分割对象”(快捷键Ctrl+B),就可以把视频分成两部分。然后,删除掉你不想要的那一部分就可以啦!有的用户说,想让自己拍摄的人像视频,不是从头到尾都展现,而是在需要的时候出现,且任意让它出现在屏幕的任何位置。这就要用到视频的剪切功能。我们按照时间节点,把人像视频,分割成几段,这样每一段都是独立的对象,在不需要显示的时间段,我们把它删除就行;在需要在其他位置展示人像的时候,把剪切后的人像任意移动位置即可。蒙以录课CourseMaker软件下载 https://www.coursemaker.cn/download
如何删除视频(音频)多余的部分?知乎链接https://zhuanlan.zhihu.com/p/116055819分割剪切视频(上图)将进度条定位到你要想剪切的位置,可以用键盘的方向键,以帧为单位精确的定位,然后点击鼠标右键,在弹出的菜单里选择“分割对象”(快捷键Ctrl+B),就可以把视频分成两部分。然后,删除掉你不想要的那一部分就可以啦!有的用户说,想让自己拍摄的人像视频,不是从头到尾都展现,而是在需要的时候出现,且任意让它出现在屏幕的任何位置。这就要用到视频的剪切功能。我们按照时间节点,把人像视频,分割成几段,这样每一段都是独立的对象,在不需要显示的时间段,我们把它删除就行;在需要在其他位置展示人像的时候,把剪切后的人像任意移动位置即可。蒙以录课CourseMaker软件下载 https://www.coursemaker.cn/download
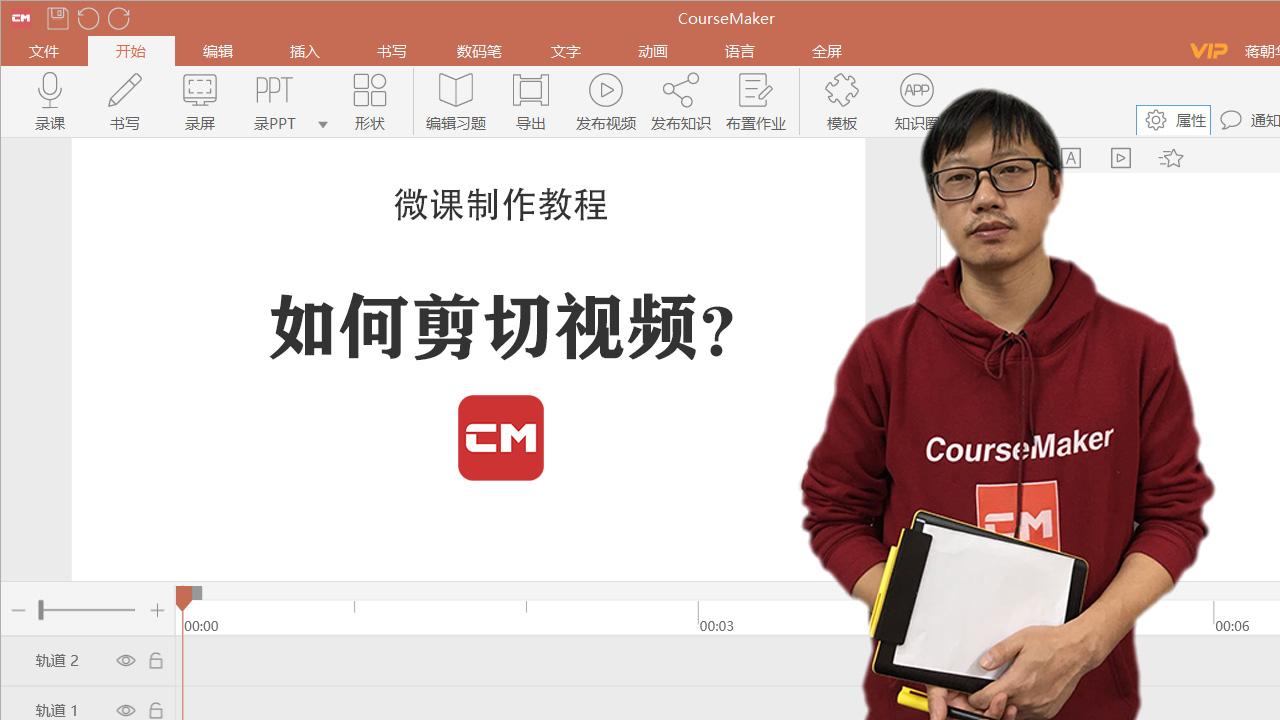 如何删除视频(音频)多余的部分?知乎链接https://zhuanlan.zhihu.com/p/116055819分割剪切视频(上图)将进度条定位到你要想剪切的位置,可以用键盘的方向键,以帧为单位精确的定位,然后点击鼠标右键,在弹出的菜单里选择“分割对象”(快捷键Ctrl+B),就可以把视频分成两部分。然后,删除掉你不想要的那一部分就可以啦!有的用户说,想让自己拍摄的人像视频,不是从头到尾都展现,而是在需要的时候出现,且任意让它出现在屏幕的任何位置。这就要用到视频的剪切功能。我们按照时间节点,把人像视频,分割成几段,这样每一段都是独立的对象,在不需要显示的时间段,我们把它删除就行;在需要在其他位置展示人像的时候,把剪切后的人像任意移动位置即可。蒙以录课CourseMaker软件下载 https://www.coursemaker.cn/download
如何删除视频(音频)多余的部分?知乎链接https://zhuanlan.zhihu.com/p/116055819分割剪切视频(上图)将进度条定位到你要想剪切的位置,可以用键盘的方向键,以帧为单位精确的定位,然后点击鼠标右键,在弹出的菜单里选择“分割对象”(快捷键Ctrl+B),就可以把视频分成两部分。然后,删除掉你不想要的那一部分就可以啦!有的用户说,想让自己拍摄的人像视频,不是从头到尾都展现,而是在需要的时候出现,且任意让它出现在屏幕的任何位置。这就要用到视频的剪切功能。我们按照时间节点,把人像视频,分割成几段,这样每一段都是独立的对象,在不需要显示的时间段,我们把它删除就行;在需要在其他位置展示人像的时候,把剪切后的人像任意移动位置即可。蒙以录课CourseMaker软件下载 https://www.coursemaker.cn/download蒙以录课CourseMaker微课制作教程05:如何分离音视频 重新配音?
蒙以录课CourseMaker微课制作教程06:录音有杂音怎么办?(音频降噪) 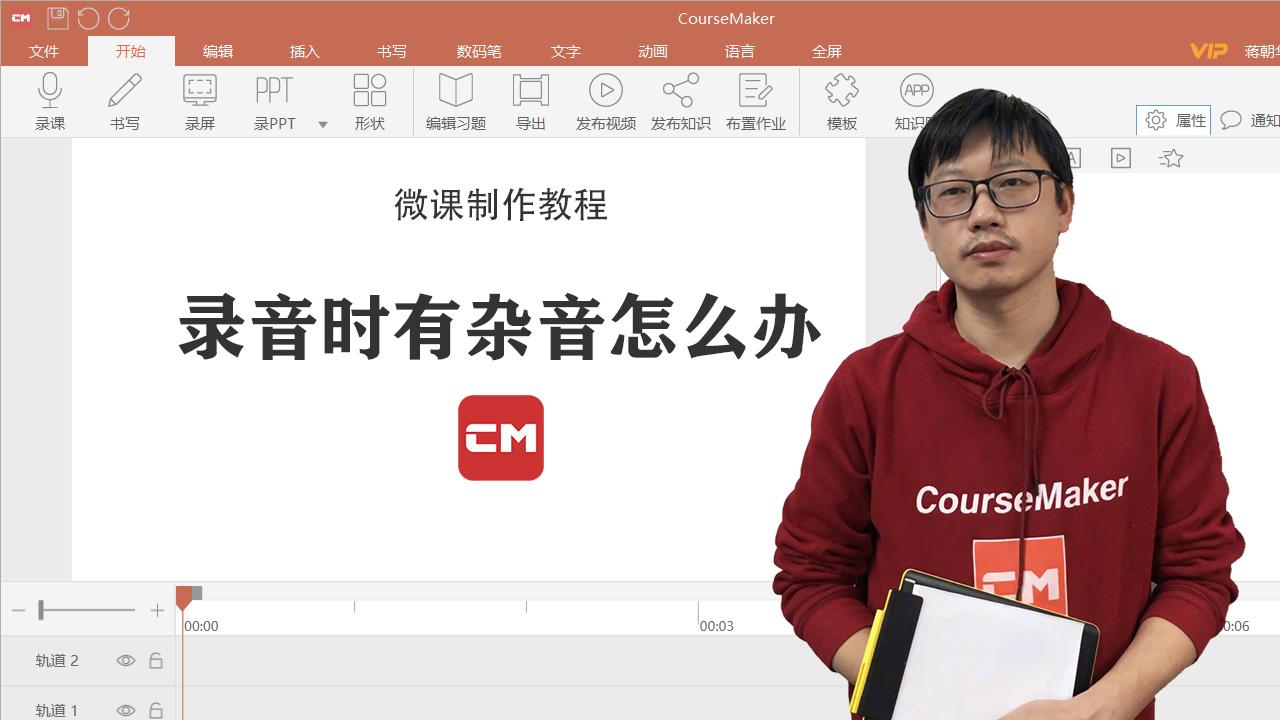 知乎链接https://zhuanlan.zhihu.com/p/120307479有些用户会困扰于录音时的杂音,这个问题的产生,有几种可能性:一是环境噪音二是Windows 系统里录音设置问题。三是硬件设备(麦克风)的问题;四是录音录课软件本身对这种杂音的处理不够好造成的;我们首先检查下软件设置:1、录音的音量设置里,麦克风音量不要开很大,80-100即可CourseMaker里的录音音量设置(上图)2、有的麦克风设备,具有麦克风加强功能,把麦克风加强的功能关闭。Windows系统里的麦克风加强设置(上图)下面是调整麦克风加强设置的视频教程:3、通常录制语音时,不录系统声音;录制系统声音时,不录语音。如果一定要二者都同时录制,请选择头戴式耳麦4、CourseMaker录制语音的时候,本身就自带降噪的功能,当我们在录制语音时可以勾选上“自动降噪”CourseMaker里自动降噪的勾选(上图)5、CourseMaker 2021版本,在此基础上又增加了对外部插入的音、视频文件可进行降噪处理的功能操作:在轨道上选中这个音频文件点击软件右侧“属性”点击“显示音视频属性”勾选上“降噪”操作教程(上图)6、选择专业录音麦克风,比如:CourseMaker USB C200这种麦克风是USB接口,不会有“麦克风加强”的选项,这样我们在录音时就不用每次都检查“麦克风加强”的功能是不是关闭了(麦克风加强会被系统里的其他应用打开,有时候我们会忘记检查哦!)CourseMaker USB 麦克风 C200(上图)蒙以录课CourseMaker软件下载 https://www.coursemaker.cn/download
知乎链接https://zhuanlan.zhihu.com/p/120307479有些用户会困扰于录音时的杂音,这个问题的产生,有几种可能性:一是环境噪音二是Windows 系统里录音设置问题。三是硬件设备(麦克风)的问题;四是录音录课软件本身对这种杂音的处理不够好造成的;我们首先检查下软件设置:1、录音的音量设置里,麦克风音量不要开很大,80-100即可CourseMaker里的录音音量设置(上图)2、有的麦克风设备,具有麦克风加强功能,把麦克风加强的功能关闭。Windows系统里的麦克风加强设置(上图)下面是调整麦克风加强设置的视频教程:3、通常录制语音时,不录系统声音;录制系统声音时,不录语音。如果一定要二者都同时录制,请选择头戴式耳麦4、CourseMaker录制语音的时候,本身就自带降噪的功能,当我们在录制语音时可以勾选上“自动降噪”CourseMaker里自动降噪的勾选(上图)5、CourseMaker 2021版本,在此基础上又增加了对外部插入的音、视频文件可进行降噪处理的功能操作:在轨道上选中这个音频文件点击软件右侧“属性”点击“显示音视频属性”勾选上“降噪”操作教程(上图)6、选择专业录音麦克风,比如:CourseMaker USB C200这种麦克风是USB接口,不会有“麦克风加强”的选项,这样我们在录音时就不用每次都检查“麦克风加强”的功能是不是关闭了(麦克风加强会被系统里的其他应用打开,有时候我们会忘记检查哦!)CourseMaker USB 麦克风 C200(上图)蒙以录课CourseMaker软件下载 https://www.coursemaker.cn/download
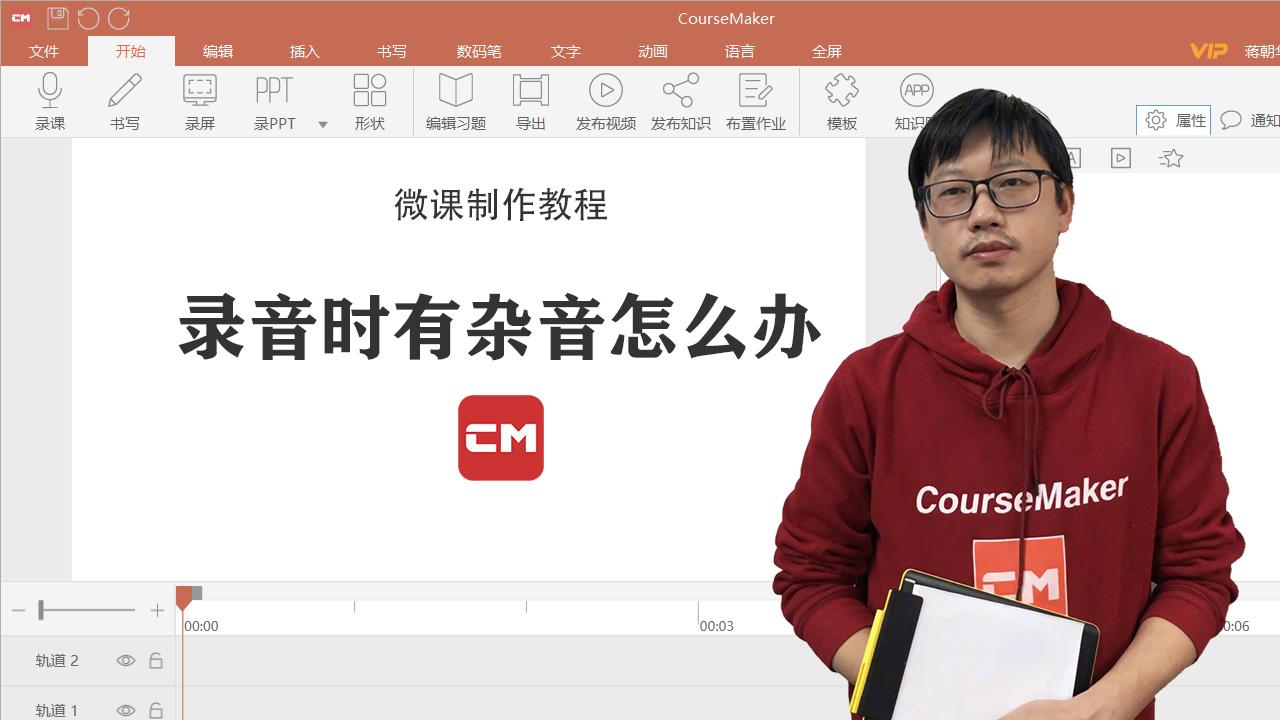 知乎链接https://zhuanlan.zhihu.com/p/120307479有些用户会困扰于录音时的杂音,这个问题的产生,有几种可能性:一是环境噪音二是Windows 系统里录音设置问题。三是硬件设备(麦克风)的问题;四是录音录课软件本身对这种杂音的处理不够好造成的;我们首先检查下软件设置:1、录音的音量设置里,麦克风音量不要开很大,80-100即可CourseMaker里的录音音量设置(上图)2、有的麦克风设备,具有麦克风加强功能,把麦克风加强的功能关闭。Windows系统里的麦克风加强设置(上图)下面是调整麦克风加强设置的视频教程:3、通常录制语音时,不录系统声音;录制系统声音时,不录语音。如果一定要二者都同时录制,请选择头戴式耳麦4、CourseMaker录制语音的时候,本身就自带降噪的功能,当我们在录制语音时可以勾选上“自动降噪”CourseMaker里自动降噪的勾选(上图)5、CourseMaker 2021版本,在此基础上又增加了对外部插入的音、视频文件可进行降噪处理的功能操作:在轨道上选中这个音频文件点击软件右侧“属性”点击“显示音视频属性”勾选上“降噪”操作教程(上图)6、选择专业录音麦克风,比如:CourseMaker USB C200这种麦克风是USB接口,不会有“麦克风加强”的选项,这样我们在录音时就不用每次都检查“麦克风加强”的功能是不是关闭了(麦克风加强会被系统里的其他应用打开,有时候我们会忘记检查哦!)CourseMaker USB 麦克风 C200(上图)蒙以录课CourseMaker软件下载 https://www.coursemaker.cn/download
知乎链接https://zhuanlan.zhihu.com/p/120307479有些用户会困扰于录音时的杂音,这个问题的产生,有几种可能性:一是环境噪音二是Windows 系统里录音设置问题。三是硬件设备(麦克风)的问题;四是录音录课软件本身对这种杂音的处理不够好造成的;我们首先检查下软件设置:1、录音的音量设置里,麦克风音量不要开很大,80-100即可CourseMaker里的录音音量设置(上图)2、有的麦克风设备,具有麦克风加强功能,把麦克风加强的功能关闭。Windows系统里的麦克风加强设置(上图)下面是调整麦克风加强设置的视频教程:3、通常录制语音时,不录系统声音;录制系统声音时,不录语音。如果一定要二者都同时录制,请选择头戴式耳麦4、CourseMaker录制语音的时候,本身就自带降噪的功能,当我们在录制语音时可以勾选上“自动降噪”CourseMaker里自动降噪的勾选(上图)5、CourseMaker 2021版本,在此基础上又增加了对外部插入的音、视频文件可进行降噪处理的功能操作:在轨道上选中这个音频文件点击软件右侧“属性”点击“显示音视频属性”勾选上“降噪”操作教程(上图)6、选择专业录音麦克风,比如:CourseMaker USB C200这种麦克风是USB接口,不会有“麦克风加强”的选项,这样我们在录音时就不用每次都检查“麦克风加强”的功能是不是关闭了(麦克风加强会被系统里的其他应用打开,有时候我们会忘记检查哦!)CourseMaker USB 麦克风 C200(上图)蒙以录课CourseMaker软件下载 https://www.coursemaker.cn/download蒙以录课CourseMaker微课制作教程07:如何设置声音的淡入淡出 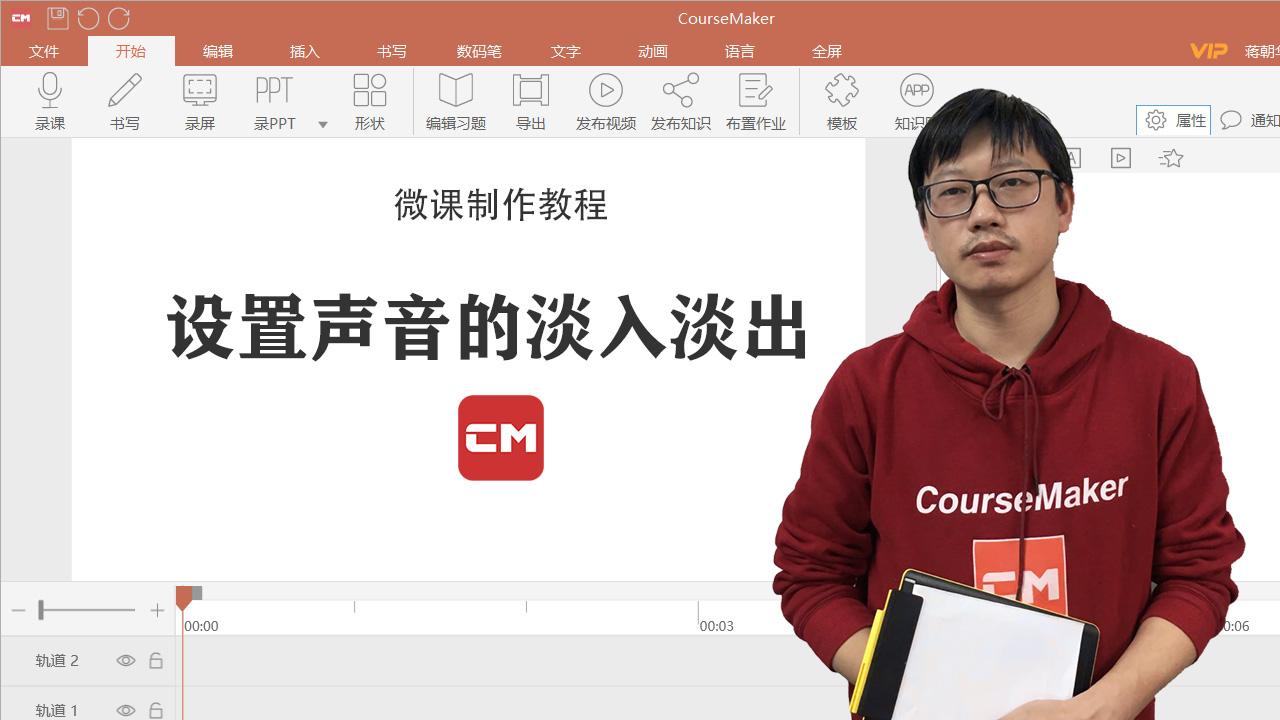 知乎链接https://zhuanlan.zhihu.com/p/119164567声音的处理,在微课制作过程中是非常重要的。在微课制作过程中,我们有时候会设置背景音乐,背景音乐的长度和我们的课程长度,一定是不一样的,我们把背景音乐在某个时间点剪切掉之后,播放时音乐就会戛然而止,听上不不和谐。设置声音的淡入淡出,就能够让音乐缓慢进入或者缓慢退出,使整个课程从听觉上来说更完美。操作也很简单,CourseMaker里的音频文件,两端都有小圆点,拖动小圆点,就可以设置声音的淡入淡出,小圆点距离对象边距的距离,则表示淡入和淡出的起始时间。蒙以录课CourseMaker软件下载 https://www.coursemaker.cn/download 您的浏览器不支持 HTML5 video 标签
知乎链接https://zhuanlan.zhihu.com/p/119164567声音的处理,在微课制作过程中是非常重要的。在微课制作过程中,我们有时候会设置背景音乐,背景音乐的长度和我们的课程长度,一定是不一样的,我们把背景音乐在某个时间点剪切掉之后,播放时音乐就会戛然而止,听上不不和谐。设置声音的淡入淡出,就能够让音乐缓慢进入或者缓慢退出,使整个课程从听觉上来说更完美。操作也很简单,CourseMaker里的音频文件,两端都有小圆点,拖动小圆点,就可以设置声音的淡入淡出,小圆点距离对象边距的距离,则表示淡入和淡出的起始时间。蒙以录课CourseMaker软件下载 https://www.coursemaker.cn/download 您的浏览器不支持 HTML5 video 标签
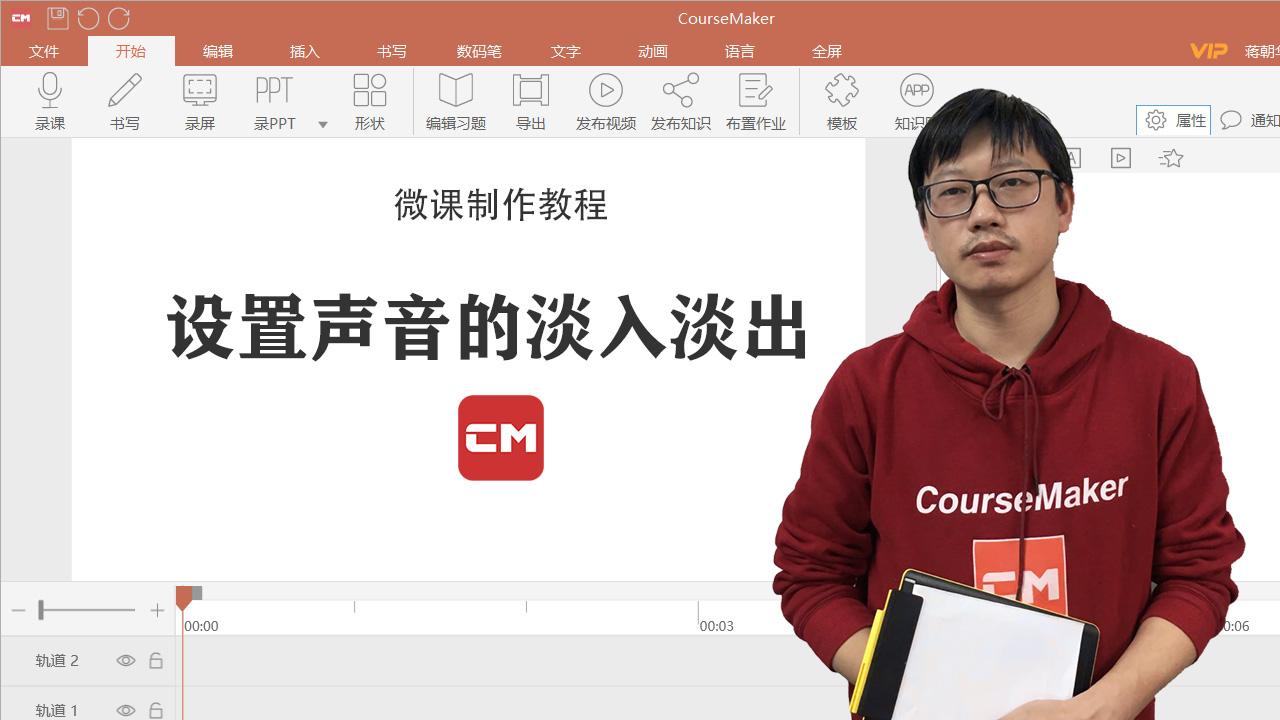 知乎链接https://zhuanlan.zhihu.com/p/119164567声音的处理,在微课制作过程中是非常重要的。在微课制作过程中,我们有时候会设置背景音乐,背景音乐的长度和我们的课程长度,一定是不一样的,我们把背景音乐在某个时间点剪切掉之后,播放时音乐就会戛然而止,听上不不和谐。设置声音的淡入淡出,就能够让音乐缓慢进入或者缓慢退出,使整个课程从听觉上来说更完美。操作也很简单,CourseMaker里的音频文件,两端都有小圆点,拖动小圆点,就可以设置声音的淡入淡出,小圆点距离对象边距的距离,则表示淡入和淡出的起始时间。蒙以录课CourseMaker软件下载 https://www.coursemaker.cn/download 您的浏览器不支持 HTML5 video 标签
知乎链接https://zhuanlan.zhihu.com/p/119164567声音的处理,在微课制作过程中是非常重要的。在微课制作过程中,我们有时候会设置背景音乐,背景音乐的长度和我们的课程长度,一定是不一样的,我们把背景音乐在某个时间点剪切掉之后,播放时音乐就会戛然而止,听上不不和谐。设置声音的淡入淡出,就能够让音乐缓慢进入或者缓慢退出,使整个课程从听觉上来说更完美。操作也很简单,CourseMaker里的音频文件,两端都有小圆点,拖动小圆点,就可以设置声音的淡入淡出,小圆点距离对象边距的距离,则表示淡入和淡出的起始时间。蒙以录课CourseMaker软件下载 https://www.coursemaker.cn/download 您的浏览器不支持 HTML5 video 标签蒙以录课CourseMaker微课制作教程08:如何给微课视频添加字幕? 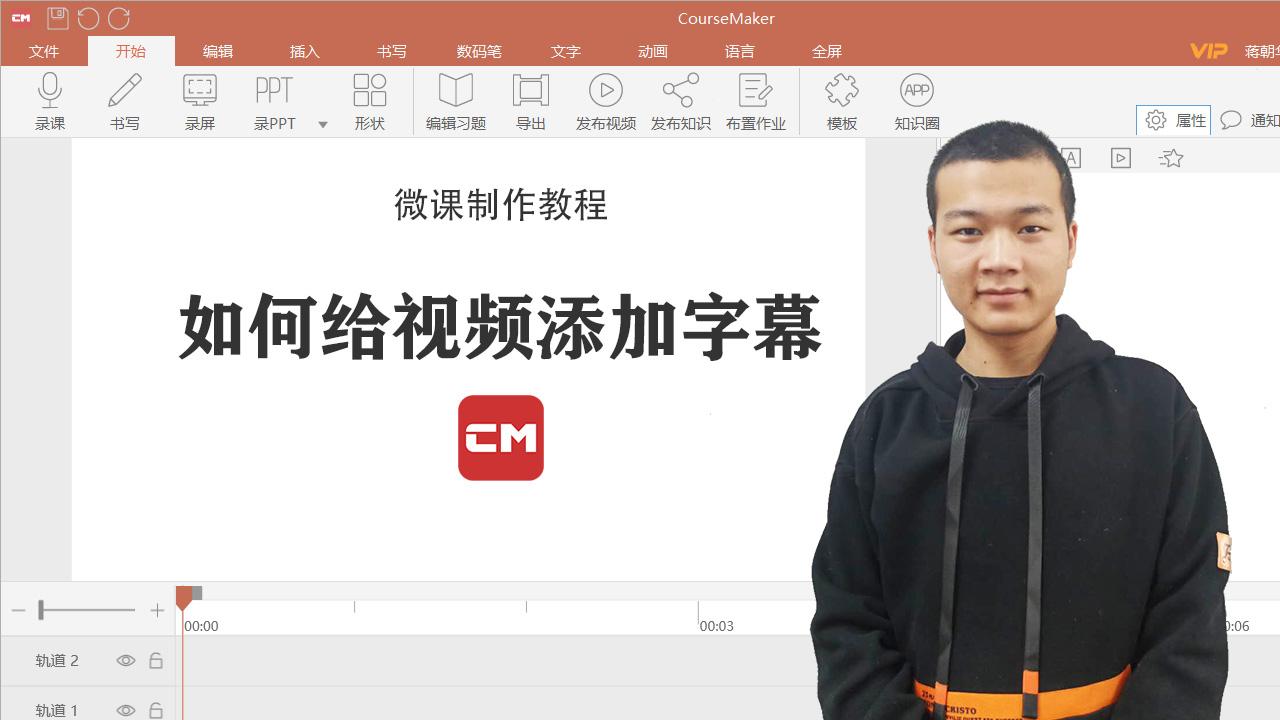 知乎链接https://zhuanlan.zhihu.com/p/120397659字幕可以让学习者更清晰的了解课程内容,在精品微课中,是必不可少的内容。CourseMaker添加字幕很简单,所见即所得一、手动添加字幕有两点需要注意:1、从菜单上方,“编辑”——“字幕”里添加的字幕,样式是系统的默认样式2、从轨道上,选中当前编辑好的字幕,点击右键,复制,得到的字幕是和当前字幕一样样式的,建议您用这种方式。小贴士:什么是样式?样式是指一组已经命名的字符和段落格式。它规定了文档中标题以及正文等各个文本元素的格式。比如字体、字号、字体颜色、间距、段落、边框等选项。二、自动添加字幕手动添加字幕,是个比较费时的工作,如何在电脑上免费给视频自动加字幕呢?用它就对了!CourseMaker软件是一款录屏、录制微课、剪辑功能为一体的软件,功能全面且简单便捷。近期,CourseMaker里新增了语音转字幕的功能,使用也非常简单。CourseMaker有个特点——可以只对某一段声音进行语音转字幕,这样当我们修改视频声音的时候,就不用整个视频全部转换了,不仅仅节约了转换的时间,也节约了转字幕的金钱哦!1、选中要转字幕的声音对象很简单,鼠标左键单击,对象变绿,就选中啦!选中要转字幕的声音对象(上图)2、点击鼠标右键,选择“字幕”——“语音转字幕”选择“字幕”(上图)选择“语音转字幕”(上图)3、开始转换开始转换前,需要你拥有足够的语音转字幕功能时长,如果您的剩余时长不足,点击“购买时长”购买即可。语音转字幕窗口(上图)语音转字幕过程(上图)有时候由于网络的原因,可能会出现“语音转字幕失败”的提示,这种情况下我们点击确定,再重新点开始转字幕即可,不会扣除转字幕时长。失败提示窗口(上图)4、转字幕成功,手动修正字幕内容和字幕样式CourseMaker是采用科大讯飞的语音识别模块,科大讯飞的语音识别模块在全球处于领先水平,不过由于发音的问题,我们还是需要手动对字幕进行修正。语音转字幕识别出的字幕文件(上图)CourseMaker用“字幕样式”的功能调节了字幕的样式之后,会自动把其他字幕都更改为同样的样式;如果我们是用选择字幕文字后,设置了字幕的样式,那么我们可以手动选择是否把该样式“应用到所有字幕”,更加灵活。字幕修改后,设置应用到所有字幕(上图)5、导出字幕文本CourseMaker软件可以导出字幕文本,用文本编辑器编辑修改后的字幕文本,也可以再次导入导出字幕文本(上图)以下是视频教程视频教程2蒙以录课CourseMaker软件下载 https://www.coursemaker.cn/download
知乎链接https://zhuanlan.zhihu.com/p/120397659字幕可以让学习者更清晰的了解课程内容,在精品微课中,是必不可少的内容。CourseMaker添加字幕很简单,所见即所得一、手动添加字幕有两点需要注意:1、从菜单上方,“编辑”——“字幕”里添加的字幕,样式是系统的默认样式2、从轨道上,选中当前编辑好的字幕,点击右键,复制,得到的字幕是和当前字幕一样样式的,建议您用这种方式。小贴士:什么是样式?样式是指一组已经命名的字符和段落格式。它规定了文档中标题以及正文等各个文本元素的格式。比如字体、字号、字体颜色、间距、段落、边框等选项。二、自动添加字幕手动添加字幕,是个比较费时的工作,如何在电脑上免费给视频自动加字幕呢?用它就对了!CourseMaker软件是一款录屏、录制微课、剪辑功能为一体的软件,功能全面且简单便捷。近期,CourseMaker里新增了语音转字幕的功能,使用也非常简单。CourseMaker有个特点——可以只对某一段声音进行语音转字幕,这样当我们修改视频声音的时候,就不用整个视频全部转换了,不仅仅节约了转换的时间,也节约了转字幕的金钱哦!1、选中要转字幕的声音对象很简单,鼠标左键单击,对象变绿,就选中啦!选中要转字幕的声音对象(上图)2、点击鼠标右键,选择“字幕”——“语音转字幕”选择“字幕”(上图)选择“语音转字幕”(上图)3、开始转换开始转换前,需要你拥有足够的语音转字幕功能时长,如果您的剩余时长不足,点击“购买时长”购买即可。语音转字幕窗口(上图)语音转字幕过程(上图)有时候由于网络的原因,可能会出现“语音转字幕失败”的提示,这种情况下我们点击确定,再重新点开始转字幕即可,不会扣除转字幕时长。失败提示窗口(上图)4、转字幕成功,手动修正字幕内容和字幕样式CourseMaker是采用科大讯飞的语音识别模块,科大讯飞的语音识别模块在全球处于领先水平,不过由于发音的问题,我们还是需要手动对字幕进行修正。语音转字幕识别出的字幕文件(上图)CourseMaker用“字幕样式”的功能调节了字幕的样式之后,会自动把其他字幕都更改为同样的样式;如果我们是用选择字幕文字后,设置了字幕的样式,那么我们可以手动选择是否把该样式“应用到所有字幕”,更加灵活。字幕修改后,设置应用到所有字幕(上图)5、导出字幕文本CourseMaker软件可以导出字幕文本,用文本编辑器编辑修改后的字幕文本,也可以再次导入导出字幕文本(上图)以下是视频教程视频教程2蒙以录课CourseMaker软件下载 https://www.coursemaker.cn/download
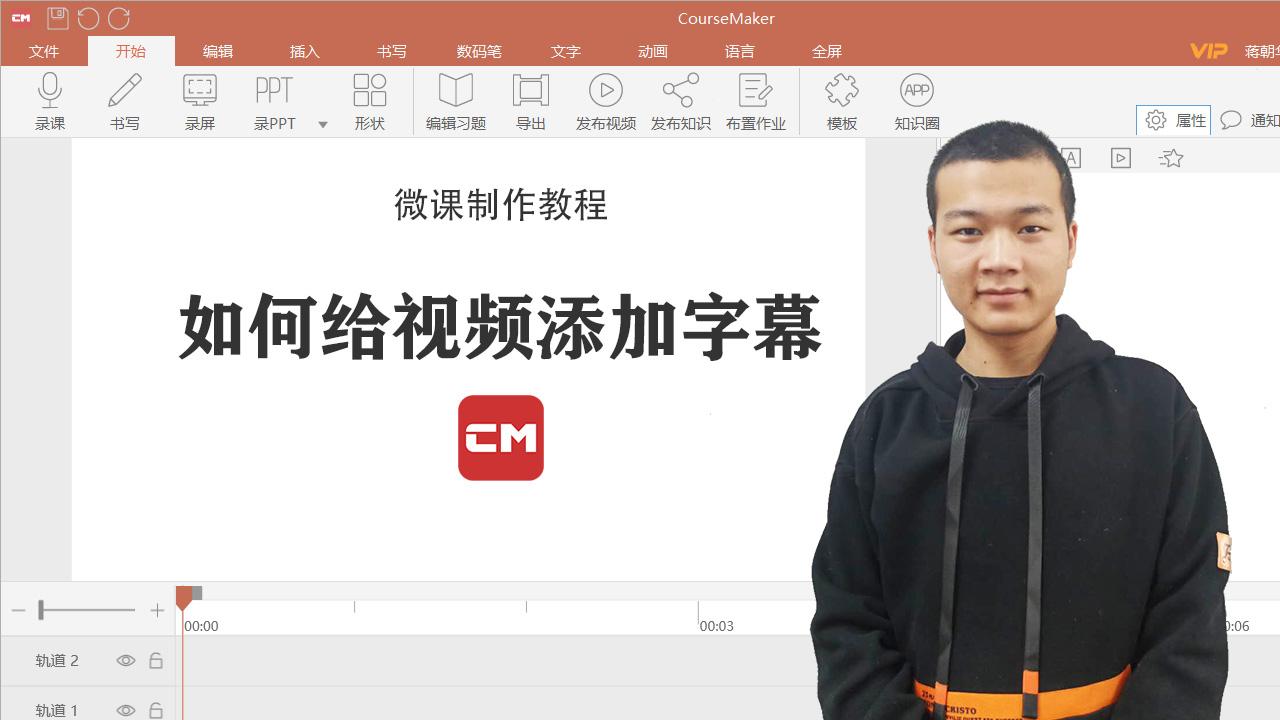 知乎链接https://zhuanlan.zhihu.com/p/120397659字幕可以让学习者更清晰的了解课程内容,在精品微课中,是必不可少的内容。CourseMaker添加字幕很简单,所见即所得一、手动添加字幕有两点需要注意:1、从菜单上方,“编辑”——“字幕”里添加的字幕,样式是系统的默认样式2、从轨道上,选中当前编辑好的字幕,点击右键,复制,得到的字幕是和当前字幕一样样式的,建议您用这种方式。小贴士:什么是样式?样式是指一组已经命名的字符和段落格式。它规定了文档中标题以及正文等各个文本元素的格式。比如字体、字号、字体颜色、间距、段落、边框等选项。二、自动添加字幕手动添加字幕,是个比较费时的工作,如何在电脑上免费给视频自动加字幕呢?用它就对了!CourseMaker软件是一款录屏、录制微课、剪辑功能为一体的软件,功能全面且简单便捷。近期,CourseMaker里新增了语音转字幕的功能,使用也非常简单。CourseMaker有个特点——可以只对某一段声音进行语音转字幕,这样当我们修改视频声音的时候,就不用整个视频全部转换了,不仅仅节约了转换的时间,也节约了转字幕的金钱哦!1、选中要转字幕的声音对象很简单,鼠标左键单击,对象变绿,就选中啦!选中要转字幕的声音对象(上图)2、点击鼠标右键,选择“字幕”——“语音转字幕”选择“字幕”(上图)选择“语音转字幕”(上图)3、开始转换开始转换前,需要你拥有足够的语音转字幕功能时长,如果您的剩余时长不足,点击“购买时长”购买即可。语音转字幕窗口(上图)语音转字幕过程(上图)有时候由于网络的原因,可能会出现“语音转字幕失败”的提示,这种情况下我们点击确定,再重新点开始转字幕即可,不会扣除转字幕时长。失败提示窗口(上图)4、转字幕成功,手动修正字幕内容和字幕样式CourseMaker是采用科大讯飞的语音识别模块,科大讯飞的语音识别模块在全球处于领先水平,不过由于发音的问题,我们还是需要手动对字幕进行修正。语音转字幕识别出的字幕文件(上图)CourseMaker用“字幕样式”的功能调节了字幕的样式之后,会自动把其他字幕都更改为同样的样式;如果我们是用选择字幕文字后,设置了字幕的样式,那么我们可以手动选择是否把该样式“应用到所有字幕”,更加灵活。字幕修改后,设置应用到所有字幕(上图)5、导出字幕文本CourseMaker软件可以导出字幕文本,用文本编辑器编辑修改后的字幕文本,也可以再次导入导出字幕文本(上图)以下是视频教程视频教程2蒙以录课CourseMaker软件下载 https://www.coursemaker.cn/download
知乎链接https://zhuanlan.zhihu.com/p/120397659字幕可以让学习者更清晰的了解课程内容,在精品微课中,是必不可少的内容。CourseMaker添加字幕很简单,所见即所得一、手动添加字幕有两点需要注意:1、从菜单上方,“编辑”——“字幕”里添加的字幕,样式是系统的默认样式2、从轨道上,选中当前编辑好的字幕,点击右键,复制,得到的字幕是和当前字幕一样样式的,建议您用这种方式。小贴士:什么是样式?样式是指一组已经命名的字符和段落格式。它规定了文档中标题以及正文等各个文本元素的格式。比如字体、字号、字体颜色、间距、段落、边框等选项。二、自动添加字幕手动添加字幕,是个比较费时的工作,如何在电脑上免费给视频自动加字幕呢?用它就对了!CourseMaker软件是一款录屏、录制微课、剪辑功能为一体的软件,功能全面且简单便捷。近期,CourseMaker里新增了语音转字幕的功能,使用也非常简单。CourseMaker有个特点——可以只对某一段声音进行语音转字幕,这样当我们修改视频声音的时候,就不用整个视频全部转换了,不仅仅节约了转换的时间,也节约了转字幕的金钱哦!1、选中要转字幕的声音对象很简单,鼠标左键单击,对象变绿,就选中啦!选中要转字幕的声音对象(上图)2、点击鼠标右键,选择“字幕”——“语音转字幕”选择“字幕”(上图)选择“语音转字幕”(上图)3、开始转换开始转换前,需要你拥有足够的语音转字幕功能时长,如果您的剩余时长不足,点击“购买时长”购买即可。语音转字幕窗口(上图)语音转字幕过程(上图)有时候由于网络的原因,可能会出现“语音转字幕失败”的提示,这种情况下我们点击确定,再重新点开始转字幕即可,不会扣除转字幕时长。失败提示窗口(上图)4、转字幕成功,手动修正字幕内容和字幕样式CourseMaker是采用科大讯飞的语音识别模块,科大讯飞的语音识别模块在全球处于领先水平,不过由于发音的问题,我们还是需要手动对字幕进行修正。语音转字幕识别出的字幕文件(上图)CourseMaker用“字幕样式”的功能调节了字幕的样式之后,会自动把其他字幕都更改为同样的样式;如果我们是用选择字幕文字后,设置了字幕的样式,那么我们可以手动选择是否把该样式“应用到所有字幕”,更加灵活。字幕修改后,设置应用到所有字幕(上图)5、导出字幕文本CourseMaker软件可以导出字幕文本,用文本编辑器编辑修改后的字幕文本,也可以再次导入导出字幕文本(上图)以下是视频教程视频教程2蒙以录课CourseMaker软件下载 https://www.coursemaker.cn/download蒙以录课CourseMaker微课制作教程09:如何调节音量大小
蒙以录课CourseMaker微课制作教程10:如何改变声音音调(变声)
蒙以录课CourseMaker微课制作教程11:如何只导出音频文件?
蒙以录课CourseMaker微课制作教程12:安装后没有时间轴和轨道或者录PPT(录屏)后画面空白怎么办? 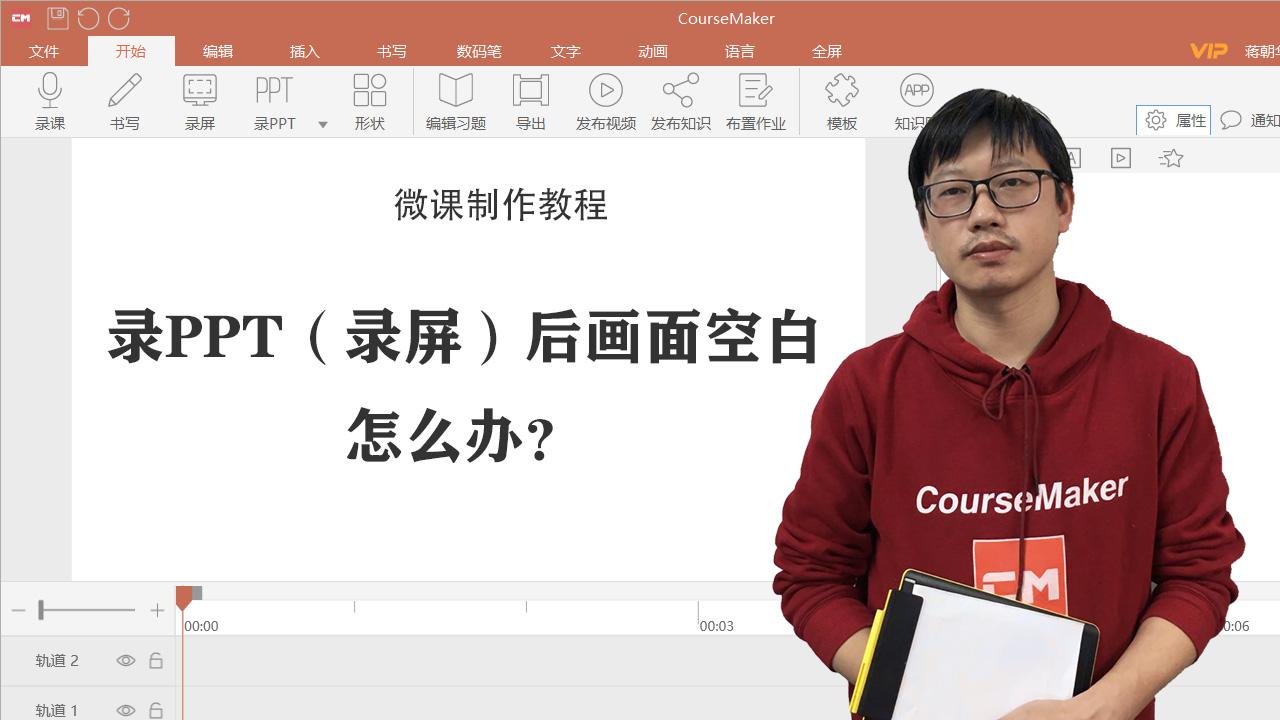 知乎链接https://zhuanlan.zhihu.com/p/126372310故障现象:1、有用户在刚刚安装了CourseMaker,然后录制完PPT(或者录屏)后,发现画面一片空白。(编者注:这里的录制完,是指刚刚录制完,用户并没有删除或者移动任何文件的情况下);2、点击“录PPT”按钮软件无反应。故障产生的原因:我们仔细看了用户发来的视频,发现他的CourseMaker主界面,是没有轨道和时间轴的,我们由此可以判断,他是显卡驱动有问题,导致安装CourseMaker后,不能够正确的显示轨道和时间轴,由此带来的上述问题。个别用户,有轨道和时间轴,录制完后也会出现画面空白,这个时候也首先检查下显卡驱动程序。解决办法:正确安装显卡驱动就可以了,可以用电脑原配的驱动,也可以用“驱动精灵”或者“360驱动大师”等工具软件安装。还有一种情况:用户反馈,“前面那个保存好了,后面继续录得就没有画面了”,这种情况,试着重启下电脑,也许能解决。
知乎链接https://zhuanlan.zhihu.com/p/126372310故障现象:1、有用户在刚刚安装了CourseMaker,然后录制完PPT(或者录屏)后,发现画面一片空白。(编者注:这里的录制完,是指刚刚录制完,用户并没有删除或者移动任何文件的情况下);2、点击“录PPT”按钮软件无反应。故障产生的原因:我们仔细看了用户发来的视频,发现他的CourseMaker主界面,是没有轨道和时间轴的,我们由此可以判断,他是显卡驱动有问题,导致安装CourseMaker后,不能够正确的显示轨道和时间轴,由此带来的上述问题。个别用户,有轨道和时间轴,录制完后也会出现画面空白,这个时候也首先检查下显卡驱动程序。解决办法:正确安装显卡驱动就可以了,可以用电脑原配的驱动,也可以用“驱动精灵”或者“360驱动大师”等工具软件安装。还有一种情况:用户反馈,“前面那个保存好了,后面继续录得就没有画面了”,这种情况,试着重启下电脑,也许能解决。
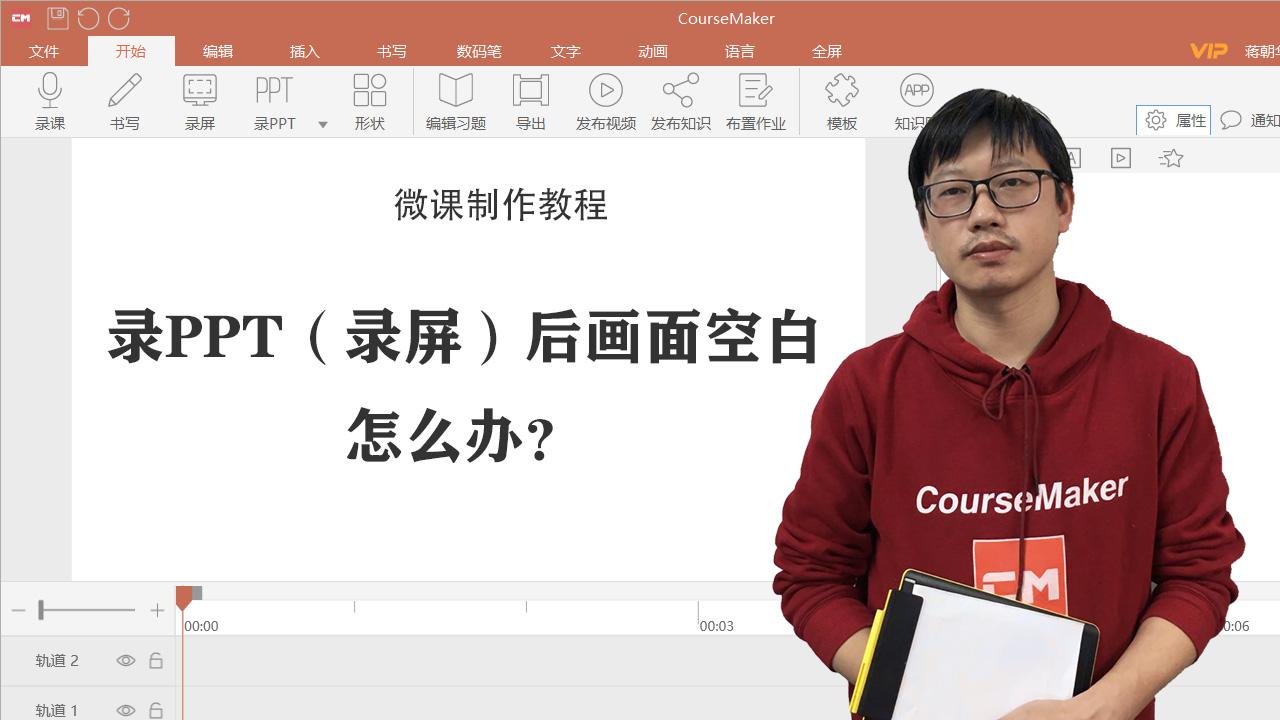 知乎链接https://zhuanlan.zhihu.com/p/126372310故障现象:1、有用户在刚刚安装了CourseMaker,然后录制完PPT(或者录屏)后,发现画面一片空白。(编者注:这里的录制完,是指刚刚录制完,用户并没有删除或者移动任何文件的情况下);2、点击“录PPT”按钮软件无反应。故障产生的原因:我们仔细看了用户发来的视频,发现他的CourseMaker主界面,是没有轨道和时间轴的,我们由此可以判断,他是显卡驱动有问题,导致安装CourseMaker后,不能够正确的显示轨道和时间轴,由此带来的上述问题。个别用户,有轨道和时间轴,录制完后也会出现画面空白,这个时候也首先检查下显卡驱动程序。解决办法:正确安装显卡驱动就可以了,可以用电脑原配的驱动,也可以用“驱动精灵”或者“360驱动大师”等工具软件安装。还有一种情况:用户反馈,“前面那个保存好了,后面继续录得就没有画面了”,这种情况,试着重启下电脑,也许能解决。
知乎链接https://zhuanlan.zhihu.com/p/126372310故障现象:1、有用户在刚刚安装了CourseMaker,然后录制完PPT(或者录屏)后,发现画面一片空白。(编者注:这里的录制完,是指刚刚录制完,用户并没有删除或者移动任何文件的情况下);2、点击“录PPT”按钮软件无反应。故障产生的原因:我们仔细看了用户发来的视频,发现他的CourseMaker主界面,是没有轨道和时间轴的,我们由此可以判断,他是显卡驱动有问题,导致安装CourseMaker后,不能够正确的显示轨道和时间轴,由此带来的上述问题。个别用户,有轨道和时间轴,录制完后也会出现画面空白,这个时候也首先检查下显卡驱动程序。解决办法:正确安装显卡驱动就可以了,可以用电脑原配的驱动,也可以用“驱动精灵”或者“360驱动大师”等工具软件安装。还有一种情况:用户反馈,“前面那个保存好了,后面继续录得就没有画面了”,这种情况,试着重启下电脑,也许能解决。蒙以录课CourseMaker微课制作教程14:如何调整视频的播放倍速
蒙以录课CourseMaker微课制作教程15:如何进行视频抠像
蒙以录课CourseMaker微课制作教程16:一页写满后如何翻页  知乎链接https://zhuanlan.zhihu.com/p/120375641当我们在课堂上上课时,如果有大量的手写内容,黑板写满了,我们采取的办法是擦掉,再书写。或者是教室黑板墙上,多个黑板,写满其中的一个小黑板,再换到另外个黑板书写。不可避免的是,再多的黑板,书写内容也有些写满的时候,总是要擦除掉掉之前书写的内容,而有些内容,又是老师们在之后的讲课中要用到的。在CourseMaker 里,用无限画布的功能,完美的解决了线下授课中的这一难题。两种翻页方法1、用鼠标滚轮滚动,就可以往上往下翻页,新增书写区域;2、在书写菜单上,点击按钮“下翻”,即可新增一整页。翻页按钮(上图)视频教程如下蒙以录课CourseMaker软件下载 https://www.coursemaker.cn/download
知乎链接https://zhuanlan.zhihu.com/p/120375641当我们在课堂上上课时,如果有大量的手写内容,黑板写满了,我们采取的办法是擦掉,再书写。或者是教室黑板墙上,多个黑板,写满其中的一个小黑板,再换到另外个黑板书写。不可避免的是,再多的黑板,书写内容也有些写满的时候,总是要擦除掉掉之前书写的内容,而有些内容,又是老师们在之后的讲课中要用到的。在CourseMaker 里,用无限画布的功能,完美的解决了线下授课中的这一难题。两种翻页方法1、用鼠标滚轮滚动,就可以往上往下翻页,新增书写区域;2、在书写菜单上,点击按钮“下翻”,即可新增一整页。翻页按钮(上图)视频教程如下蒙以录课CourseMaker软件下载 https://www.coursemaker.cn/download
 知乎链接https://zhuanlan.zhihu.com/p/120375641当我们在课堂上上课时,如果有大量的手写内容,黑板写满了,我们采取的办法是擦掉,再书写。或者是教室黑板墙上,多个黑板,写满其中的一个小黑板,再换到另外个黑板书写。不可避免的是,再多的黑板,书写内容也有些写满的时候,总是要擦除掉掉之前书写的内容,而有些内容,又是老师们在之后的讲课中要用到的。在CourseMaker 里,用无限画布的功能,完美的解决了线下授课中的这一难题。两种翻页方法1、用鼠标滚轮滚动,就可以往上往下翻页,新增书写区域;2、在书写菜单上,点击按钮“下翻”,即可新增一整页。翻页按钮(上图)视频教程如下蒙以录课CourseMaker软件下载 https://www.coursemaker.cn/download
知乎链接https://zhuanlan.zhihu.com/p/120375641当我们在课堂上上课时,如果有大量的手写内容,黑板写满了,我们采取的办法是擦掉,再书写。或者是教室黑板墙上,多个黑板,写满其中的一个小黑板,再换到另外个黑板书写。不可避免的是,再多的黑板,书写内容也有些写满的时候,总是要擦除掉掉之前书写的内容,而有些内容,又是老师们在之后的讲课中要用到的。在CourseMaker 里,用无限画布的功能,完美的解决了线下授课中的这一难题。两种翻页方法1、用鼠标滚轮滚动,就可以往上往下翻页,新增书写区域;2、在书写菜单上,点击按钮“下翻”,即可新增一整页。翻页按钮(上图)视频教程如下蒙以录课CourseMaker软件下载 https://www.coursemaker.cn/download蒙以录课CourseMaker微课制作教程17:如何合并视频
蒙以录课CourseMaker微课制作教程18:录ppt一直“正在打开……”及WPS环境下录制异常怎么办?  知乎链接https://zhuanlan.zhihu.com/p/131327944快捷方式:您可以直接重装office或者WPS还不行的话,载掉office或者WPS软件中的一款,只包括留一个软件几种方法都试过后还是不能解决,您可以用录屏的方式录制PPT故障现象1:有些用户使用微课制作软件CourseMaker ,录制PPT时,PPT导入不成功,一直停留在“正在打开文件,请稍后……”的页面,或者出现“PPT打开失败”的弹窗提示。一直出现“正在打开文件……”(上图)PPT打开失败的提示(上图)办法1:安装CourseMaker 最新版本(官方下载地址:www.coursemaker.cn)这种解决办法适合某些从其它站点上下载的低版本又没有进行在线升级的CourseMaker用户办法2:设置PPT优先打开方式双击你的PPT文件,打开,先看你的PPT文件默认是用哪个程序打开的(office或者WPS)(1)在“录PPT”按钮的小三角按钮处选择“office优先”或者“WPS优先”。选择“office优先”或者“WPS优先”(上图)(2)分别运行office PPT和WPS从程序菜单中,运行office PPT和WPS程序即可,运行后系统将在上图中的安装目录处自动识别安装目录。PPT优先设置(上图)办法3:如果您有office和WPS两个软件,卸载其中一个软件(强烈建议!)二者只装一个!只装一个!只装一个!办法4:重新安装原版Microsoft office(建议2013或者更高版本)或者WPS 最新版本;安装后,一定记得要重启电脑!Microsoft office下载地址WPS下载地址故障现象2:WPS环境下,除了打不开PPT之外,还有的用户会出现打开PPT后,不出现窗口录制模式,而是直接切换到全屏的PPT放映画面,比如下面这样:用户的系统环境是:PPT程序没有同时运行;电脑里只安装了WPS 2019,也没有安装其他PPT应用程序;任务管理器后台也没有PPT进程。故障现象3:导入PPT后,点击“拍摄视频”不弹出摄像头窗口。故障现象4:WPS环境下,点录制PPT窗口右下角的开始录制后,程序卡死。我们用如下方法,可以解决故障2、3、4的问题:1. 进入WPS,点击左上角的“首页”再点设置按钮(小齿轮)2. 点击“配置和修复工具”进入配置和修复工具(上图)3. 再点击“开始修复”,修复完毕后,就可以正常导入PPT了。注:开始修复时,会提示有WPS程序正在运行,这时候我们把WPS程序关掉,同时进入任务管理器,结束掉WPS的相关进程。然后再点“开始修复”开始修复(上图)PPT打不开的问题如果以上方法都试过还是解决不了,那可能是操作系统和PPT软件有些异常问题,可以用录屏的方式录制PPT,录屏时,也可以点击录屏菜单上的“拍摄视频”按钮同步拍摄人像。
知乎链接https://zhuanlan.zhihu.com/p/131327944快捷方式:您可以直接重装office或者WPS还不行的话,载掉office或者WPS软件中的一款,只包括留一个软件几种方法都试过后还是不能解决,您可以用录屏的方式录制PPT故障现象1:有些用户使用微课制作软件CourseMaker ,录制PPT时,PPT导入不成功,一直停留在“正在打开文件,请稍后……”的页面,或者出现“PPT打开失败”的弹窗提示。一直出现“正在打开文件……”(上图)PPT打开失败的提示(上图)办法1:安装CourseMaker 最新版本(官方下载地址:www.coursemaker.cn)这种解决办法适合某些从其它站点上下载的低版本又没有进行在线升级的CourseMaker用户办法2:设置PPT优先打开方式双击你的PPT文件,打开,先看你的PPT文件默认是用哪个程序打开的(office或者WPS)(1)在“录PPT”按钮的小三角按钮处选择“office优先”或者“WPS优先”。选择“office优先”或者“WPS优先”(上图)(2)分别运行office PPT和WPS从程序菜单中,运行office PPT和WPS程序即可,运行后系统将在上图中的安装目录处自动识别安装目录。PPT优先设置(上图)办法3:如果您有office和WPS两个软件,卸载其中一个软件(强烈建议!)二者只装一个!只装一个!只装一个!办法4:重新安装原版Microsoft office(建议2013或者更高版本)或者WPS 最新版本;安装后,一定记得要重启电脑!Microsoft office下载地址WPS下载地址故障现象2:WPS环境下,除了打不开PPT之外,还有的用户会出现打开PPT后,不出现窗口录制模式,而是直接切换到全屏的PPT放映画面,比如下面这样:用户的系统环境是:PPT程序没有同时运行;电脑里只安装了WPS 2019,也没有安装其他PPT应用程序;任务管理器后台也没有PPT进程。故障现象3:导入PPT后,点击“拍摄视频”不弹出摄像头窗口。故障现象4:WPS环境下,点录制PPT窗口右下角的开始录制后,程序卡死。我们用如下方法,可以解决故障2、3、4的问题:1. 进入WPS,点击左上角的“首页”再点设置按钮(小齿轮)2. 点击“配置和修复工具”进入配置和修复工具(上图)3. 再点击“开始修复”,修复完毕后,就可以正常导入PPT了。注:开始修复时,会提示有WPS程序正在运行,这时候我们把WPS程序关掉,同时进入任务管理器,结束掉WPS的相关进程。然后再点“开始修复”开始修复(上图)PPT打不开的问题如果以上方法都试过还是解决不了,那可能是操作系统和PPT软件有些异常问题,可以用录屏的方式录制PPT,录屏时,也可以点击录屏菜单上的“拍摄视频”按钮同步拍摄人像。
 知乎链接https://zhuanlan.zhihu.com/p/131327944快捷方式:您可以直接重装office或者WPS还不行的话,载掉office或者WPS软件中的一款,只包括留一个软件几种方法都试过后还是不能解决,您可以用录屏的方式录制PPT故障现象1:有些用户使用微课制作软件CourseMaker ,录制PPT时,PPT导入不成功,一直停留在“正在打开文件,请稍后……”的页面,或者出现“PPT打开失败”的弹窗提示。一直出现“正在打开文件……”(上图)PPT打开失败的提示(上图)办法1:安装CourseMaker 最新版本(官方下载地址:www.coursemaker.cn)这种解决办法适合某些从其它站点上下载的低版本又没有进行在线升级的CourseMaker用户办法2:设置PPT优先打开方式双击你的PPT文件,打开,先看你的PPT文件默认是用哪个程序打开的(office或者WPS)(1)在“录PPT”按钮的小三角按钮处选择“office优先”或者“WPS优先”。选择“office优先”或者“WPS优先”(上图)(2)分别运行office PPT和WPS从程序菜单中,运行office PPT和WPS程序即可,运行后系统将在上图中的安装目录处自动识别安装目录。PPT优先设置(上图)办法3:如果您有office和WPS两个软件,卸载其中一个软件(强烈建议!)二者只装一个!只装一个!只装一个!办法4:重新安装原版Microsoft office(建议2013或者更高版本)或者WPS 最新版本;安装后,一定记得要重启电脑!Microsoft office下载地址WPS下载地址故障现象2:WPS环境下,除了打不开PPT之外,还有的用户会出现打开PPT后,不出现窗口录制模式,而是直接切换到全屏的PPT放映画面,比如下面这样:用户的系统环境是:PPT程序没有同时运行;电脑里只安装了WPS 2019,也没有安装其他PPT应用程序;任务管理器后台也没有PPT进程。故障现象3:导入PPT后,点击“拍摄视频”不弹出摄像头窗口。故障现象4:WPS环境下,点录制PPT窗口右下角的开始录制后,程序卡死。我们用如下方法,可以解决故障2、3、4的问题:1. 进入WPS,点击左上角的“首页”再点设置按钮(小齿轮)2. 点击“配置和修复工具”进入配置和修复工具(上图)3. 再点击“开始修复”,修复完毕后,就可以正常导入PPT了。注:开始修复时,会提示有WPS程序正在运行,这时候我们把WPS程序关掉,同时进入任务管理器,结束掉WPS的相关进程。然后再点“开始修复”开始修复(上图)PPT打不开的问题如果以上方法都试过还是解决不了,那可能是操作系统和PPT软件有些异常问题,可以用录屏的方式录制PPT,录屏时,也可以点击录屏菜单上的“拍摄视频”按钮同步拍摄人像。
知乎链接https://zhuanlan.zhihu.com/p/131327944快捷方式:您可以直接重装office或者WPS还不行的话,载掉office或者WPS软件中的一款,只包括留一个软件几种方法都试过后还是不能解决,您可以用录屏的方式录制PPT故障现象1:有些用户使用微课制作软件CourseMaker ,录制PPT时,PPT导入不成功,一直停留在“正在打开文件,请稍后……”的页面,或者出现“PPT打开失败”的弹窗提示。一直出现“正在打开文件……”(上图)PPT打开失败的提示(上图)办法1:安装CourseMaker 最新版本(官方下载地址:www.coursemaker.cn)这种解决办法适合某些从其它站点上下载的低版本又没有进行在线升级的CourseMaker用户办法2:设置PPT优先打开方式双击你的PPT文件,打开,先看你的PPT文件默认是用哪个程序打开的(office或者WPS)(1)在“录PPT”按钮的小三角按钮处选择“office优先”或者“WPS优先”。选择“office优先”或者“WPS优先”(上图)(2)分别运行office PPT和WPS从程序菜单中,运行office PPT和WPS程序即可,运行后系统将在上图中的安装目录处自动识别安装目录。PPT优先设置(上图)办法3:如果您有office和WPS两个软件,卸载其中一个软件(强烈建议!)二者只装一个!只装一个!只装一个!办法4:重新安装原版Microsoft office(建议2013或者更高版本)或者WPS 最新版本;安装后,一定记得要重启电脑!Microsoft office下载地址WPS下载地址故障现象2:WPS环境下,除了打不开PPT之外,还有的用户会出现打开PPT后,不出现窗口录制模式,而是直接切换到全屏的PPT放映画面,比如下面这样:用户的系统环境是:PPT程序没有同时运行;电脑里只安装了WPS 2019,也没有安装其他PPT应用程序;任务管理器后台也没有PPT进程。故障现象3:导入PPT后,点击“拍摄视频”不弹出摄像头窗口。故障现象4:WPS环境下,点录制PPT窗口右下角的开始录制后,程序卡死。我们用如下方法,可以解决故障2、3、4的问题:1. 进入WPS,点击左上角的“首页”再点设置按钮(小齿轮)2. 点击“配置和修复工具”进入配置和修复工具(上图)3. 再点击“开始修复”,修复完毕后,就可以正常导入PPT了。注:开始修复时,会提示有WPS程序正在运行,这时候我们把WPS程序关掉,同时进入任务管理器,结束掉WPS的相关进程。然后再点“开始修复”开始修复(上图)PPT打不开的问题如果以上方法都试过还是解决不了,那可能是操作系统和PPT软件有些异常问题,可以用录屏的方式录制PPT,录屏时,也可以点击录屏菜单上的“拍摄视频”按钮同步拍摄人像。共 106 条
- 1
- 2
- 3
- 4
- 5
- 6